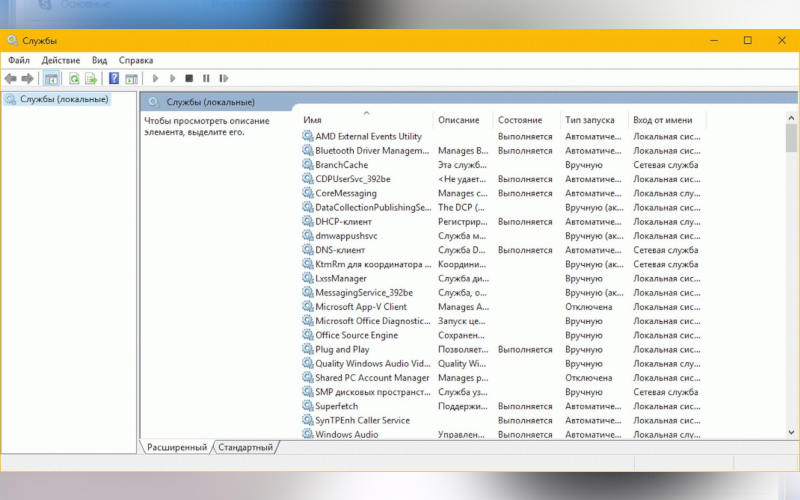Производительность компьютера – важная характеристика для пользователя, ведь никому не приятно, когда устройство зависает при выполнении задач или долго загружает страницы. Кроме программ, в фоновом режиме ПК работает масса служебных процессов. Часть из них можно отключить без ущерба для работоспособности операционной системы. Разберемся, какие службы можно отключить в Windows.
Когда стоит отключить лишние службы Windows?
Не всегда избавление от служебных процессов помогает оптимизировать систему. Лучше всего это помогает на ноутбуках с 7 версией операционной системы и 2 ГБ оперативной памяти. Дополнительно на таких устройствах стоит отключить темы и визуальное оформление, так как они отнимают много ресурсов.
В 10 версии скрытых служебных процессов больше, при этом систему часто устанавливают на планшеты и слабые компьютеры. В этом случае отключение служебных процессов способно значительно ускорить работу устройства. При этом необходимо знать, какие службы можно отключить в Windows 7 или 10, чтобы компьютер продолжил работу. Об этом мы сегодня и расскажем.
Отключение служб в Windows 7
Есть два способа отключения служебных процессов в 7 версии ОС: при помощи конфигуратора системы или оснастки консоли MMC. Также есть специальные программы (Autoruns, Starter и прочие), которые могут выполнить ту же работу, но мы не будем останавливаться на них, так как велик риск подсадить на свой компьютер вирусное приложение или отключить навсегда нужный процесс.
Используем конфигуратор

Для изменения конфигурации системы используется стандартный сервис. Инструкция по его использованию такая:
- Для начала необходимо вызвать горячими клавишами Win+R панель «Выполнить».
- В появившейся строке введите команду
msconfig, затем нажмите «Ок». - Откроется окно конфигурации системы, в котором нужно открыть вкладку «
Службы». - Появится список всех процессов, которые сейчас активны. Сначала установите маркер напротив строки «Не отображать службы Майкрософт». Перед вами появится список сторонних программ, которые сейчас активны. Уберите маркеры с лишних фоновых процессов, нажмите «Ок».
- Перед вами появится сообщение о необходимости перезагрузки компьютера. Лучше всего перезапустите систему сразу, чтобы выявить возможные ошибки и оценить, насколько быстро будет загружаться и работать компьютер.
Аналогичную процедуру нужно сделать с системными процессами. Важно лишь только знать ненужные службы Windows 7, которые можно отключить. Список их мы приведем чуть ниже.
Если что-то пойдет неправильно, то у вас всегда есть возможность активировать службы вновь. Для этого снова вызовите окно конфигуратора, а затем щелкните по кнопке «Включить все». Приведенный способ отключает процессы навсегда, что может привести к проблемам с использованием некоторых возможностей компьютера. Опытные пользователи считают этот способ простым, но не самым правильным – лучше всего дать возможность ручного запуска системных процессов.
Деактивация автозапуска служб

Для перевода активации процессов в ручной режим нужно использовать консоль MMC. Инструкция по ее использованию следующая:
- Вызвать консоль можно, нажав сочетание клавиш Win+R и написав
services.mscв появившемся окне. - Перед вами появится окно со списком всех служб. Выберите ту, которая вам не нужна, и щелкните по ней правой кнопкой мыши. Из появившегося списка выберите строку «Свойства» и нажмите на нее.
- Найдите в окне строку «Тип запуска», в выпадающем списке укажите на пункт «Вручную».
- Затем вы можете сразу остановить выбранный процесс, снова кликнув по его названию правой кнопкой мыши и выбрав пункт в меню «Остановить».
У этой консоли есть еще один положительный момент – вы можете посмотреть зависимости каждой службы, чтобы отключить процессы, которые запускаются после активации выбранного. Для этого в окне свойств откройте вкладку «Зависимости», обратите внимание на вторую часть окна. В ней указаны дочерние службы.
Список ненужных служб для 7 версии ОС
После того как вы узнали, каким способом службы можно отключить в Windows, пора перейти к списку процессов, остановка которых приведет к оптимизации системы и не вызовет ошибок в ее работе. В седьмой версии операционной системы лучше всего остановить:
- KtmRm – установите запуск вручную, чтобы при необходимости она была запущена автоматически;
- Брандмауэр Windows – отключайте только в том случае, когда у вас установлен более мощный вариант этой утилиты от стороннего разработчика;
- Группировка сетевых участников – при помощи консоли поставьте ручной старт;
- Удаленный реестр – отключите, чтобы никто при удаленном доступе не мог редактировать файлы в ваших каталогах;
- Факс – отключите полностью, так как эта функция вряд ли вами будет использоваться на домашнем ПК;
- Виртуальный диск – оставьте на ручном запуске;
- Темы – установите ручной запуск, вы потеряете визуальную красоту, но значительно ускорите слабый компьютер.
Многие источники рекомендуют удалять все службы, которые имеют непонятное название или предназначение. Это не правильный подход, так как вы можете отключить важный компонент системы. Посмотрите также список для Windows 10, какие службы можно отключить без ущерба для работоспособности системы. После последних обновлений и в части конфигураций «семерки» вы сможете встретить новые системные процессы.
Отключение служб в Windows 10

В «десятке» службы отключаются при помощи консоли MMC. Она вызывается тем же способом, что и в «семерке». Приведем инструкцию по работе с системными процессами:
- Откройте вкладку «Расширенный» в нижней части окна. Это даст вам доступ к полному списку процессов, которые активирует сама система или программы, установленные в ней.
- Найдите в списке нужную службу, чтобы открыть подробности о ней, сделайте по названию двойной клик левой кнопкой мыши.
- Меню в этом случае будет несколько иным. Сначала вам также будет необходимо выбрать тип запуска службы: «Отключена» или «Вручную». Перед сохранением новой конфигурации нажмите «Применить», затем подтвердите свои действия кнопкой «Ок».
- В этом же окне вы сможете остановить текущее выполнение служб. Для этого необходимо нажать на кнопку «Остановить» в разделе «Состояние».
- После внесенных изменений перезагрузите компьютер, чтобы ускорить его и протестировать текущую конфигурацию системы.
Откат внесенных изменений также происходит через это окно. Если вы по ошибке остановили необходимую службу, то необходимо сначала изменить тип запуска на «Автоматически», а затем щелкнуть по кнопке «Запустить». Подтверждать внесенные изменения нужно тем же способом, что и при остановке системных процессов.
Список служб Windows 10, которые можно отключить без потери работоспособности

Есть целый список, какие службы можно отключить в Windows 8.1 или 10. Часть процессов из него сходна с теми, что не нужны в «семерке», но в новых версиях есть больше следящих компонентов, которые не нужны. Многие пользователи дополнительно отключают программы для сбора данных, вшитые в систему. Они не слишком ее тормозят, но многим более приятно знать, что с их компьютера не могут получить данные скрыто.
Но сегодня остановимся на том, какие службы можно отключить в Windows 10. Список такой:
- Dmwappushservice – используется для маршрутизации пуш-сообщений и считается одним из элементов следящей системы.
- NVIDIA Stereoscopic – не нужна в том случае, если у вас стоит графический адаптер этой марки, но вы не используете компьютер для просмотра видео в 3D.
- Superfetch – эту службу можно отключить, если вы используете SSD вместо HDD.
- Биометрическая служба Windows – ее можно отключить, если вы не используете сканер отпечатка пальцев или прочие датчики для сбора данных.
- Браузер компьютеров – можно отключить, если ваш ПК единственный в домашней сети или вовсе не подключен к Интернету.
- Вторичный вход в систему – можно отключить, если вы используете только одну учетную запись.
- Общий доступ к подключению к Интернету (ICS) – не нужна, если вы не раздаете со своего компьютера Wi—Fi или Интернет, а также к нему не подключаются для передачи файлов и данных.
- Рабочие папки – служба нужна для доступа к общим каталогам в корпоративной сети, если вы в такой не состоите, то можно от нее избавиться.
- Сетевая служба Xbox Live – отключить эту службу можно в том случае, если вы не используете плеер Xbox на своем ПК и не запускаете сетевые игры, которые в него включены.
- Диспетчер печати – не нужен в том случае, если вы не используете физический или виртуальный принтер.
- Служба географического положения – стоит отключить в том случае, если вы не используете передачу геоданных. При этом приложение погода не будет работать корректно, особенно часто к этой службе обращается Яндекс, чтобы вы могли получать новости из своего города и района.
- Служба виртуализации удаленных рабочих столов Hyper-V – машина, используемая в корпоративных версиях Windows. Она не нужна, если вы используете домашнюю сеть и имеете доступ к другим компьютерам. Вместе с этой службой можно отключить и другие: завершения работы в качестве гостя, обмена данными, пульса, сеансов виртуальных машин, синхронизации времени. Все они связаны корпоративной виртуальной машиной.
- Служба данных датчиков – отвечает за обработку, хранение и передачу данных с датчиков, установленных в ПК. Для большинства пользователей она малозначительна, поэтому от нее можно легко отказаться ради быстродействия. Вместе с ней можно отключить службу датчиков и процесс наблюдения за ними, ведь данные с них больше не используются и сами эти компоненты не нужны.
- ClipSVC – используйте для этой службы ручной запуск, если вы планируете использовать магазин Microsoft Store. Если она будет полностью отключена, приложения из этого магазина будут работать неправильно.
- Служба маршрутизатора AllJoyn – этот протокол передачи данных в большинстве случаев не пригодиться рядовому пользователю.
- Служба общего доступа к портам Net.TCP – для этого процесса лучше всего поставить ручную активацию, иначе часть интернет-приложений может выдать ошибку. Отвечает этот служебный компонент за совместное использование TCP-портов.
- Служба поддержки Bluetooth – отключайте только в том случае, если вы не используете со своим ПК совместимые Bluetooth-устройства. Если вы планируете это делать, то вам необходимо поставить ручной запуск.
- Служба BitLocker – не нужна только в том случае, если эта функция вами не используется. Неуверенным пользователям стоит поставить запуск вручную.
- Удаленный реестр – об этой функции мы уже упоминали, она полезна для системных администраторов и не нужна в том случае, если вы самостоятельно работаете со своим компьютером и доступ по сети к нему никто не имеет.
- Удостоверение приложения – сканирует приложения и опознает в них ранее заблокированные. Если вы не используете App Locker можете смело отключать эту служубу.
- Факс – деактивируйте без сожаления, сейчас даже в офисах перешли на использование вместо него электронной почты.
- Функциональные возможности для подключенных пользователей и телеметрия – еще один следящий процесс, который не принесет вреда, если будет деактивирован.
Перед отключением служб подумайте, действительно ли они вам не нужны. Это очень индивидуальный процесс, так как каждый пользователь использует свои приложения и функции компьютера. Приведенные процессы не нужны, если вы используете устройство для доступа в сеть или серфинга по ней.
Теперь вы знаете, какие бывают службы Windows 7, которые можно отключить, а также способны избавиться от лишних процессов в десятой версии операционной системы. Если у вас есть вопросы о необходимости конкретных служб, то их можно задать в комментариях. Поделитесь этой статьей с друзьями, которым необходимо ускорить работу ПК, она им будет полезна.