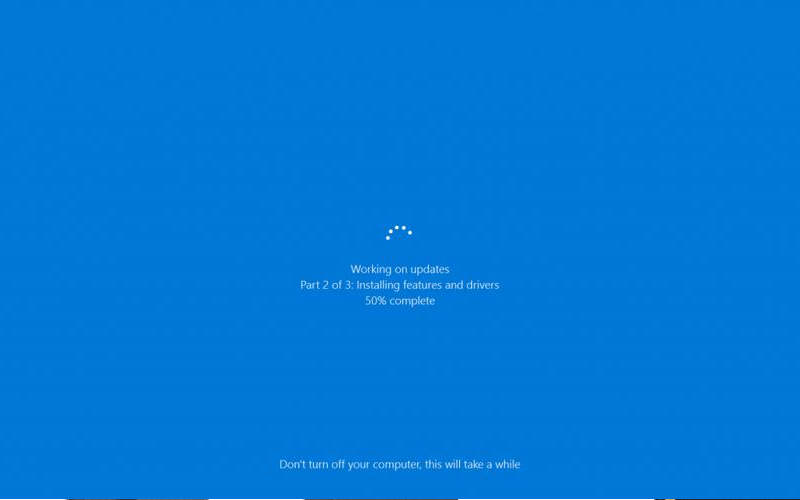Читайте инструкцию как отключить обновление Windows 7, 8 и 10. Разбираемся с настройками центра обновлений, службы обновлений Виндовс.
Многие пользователи испытывают неудобства из-за регулярных обновлений операционной системы Виндовс. Поэтому они ищут способ, как отключить автоматическое обновление Windows. Способы блокировки этой функции у каждой версии ОС свои, но принцип отключения един – нужно зайти в системные настройки и удалить ненужную опцию.
Нужно ли обновлять Windows?
Мнения на этот счет разделились – часть пользователей легко обходится без обновления, тогда как остальным важно знать, что их компьютер своевременно получает файлы для усиления безопасности и повышения производительности. Отключение обновлений поможет в нескольких случаях:
- избавит вас от сбоев работы установленных программ;
- сократит размер потребляемого трафика (важно при лимитированных подключениях);
- освободит место на жестком диске;
- снизит риск выхода из строя операционной системы.
Многие пользователи бояться, что после обновления ключи активации перестанут работать и придется приобретать новую операционную систему. Другим просто не нравится долго ждать перед отключением ПК. Причины желания не получать обновления у каждого свои.
Специалисты рекомендуют в первые годы после выхода операционной системы оставлять службу доставки обновлений включенной, а потом можно обходится без нее. Пользователям седьмой и восьмой версии ОС можно выключить обновления, а тем, кто использует 10 версию, стоит периодически включать их доставку.
Как отключить автоматическое обновление Windows 7

Если вы хотите отключить автоматическую доставку обновлений на седьмой версии Виндовс, то необходимо действовать по инструкции:
- Зайдите в меню «Пуск», выберите пункт «Панель управления». Перейдите в директорию «Центр обновления».
- В меню слева выберите «Настройка параметров».
- В следующем окне вам нужно будет поменять настройки. Прежде всего выберите из первого выпадающего списка «Не проверять наличие обновлений». Под этой строкой есть два пункта, с которых нужно убрать маркеры. Таким образом вы запретите пользователям устанавливать обновления и откажитесь от их получения. Эти параметры не рекомендованы к использованию, но вы в любой момент сможете вручную установить новые системные файлы. Для этого вам достаточно будет зайти в это меню и нажать на кнопку «Проверить обновления».
Если же вы ищете способ, как отключить автообновление Windows 7 полностью, то необходимо действовать иначе:

- В «Панели управления» выберите вкладку «Администрирование».
- Затем перейдите в директорию «Службы».
- В правой части окна перед вами появится длинный список системных служб. При помощи колеса мыши прокрутите его вниз и найдите «Центр обновления».
- Щелкните по этой строке дважды. Поверх основного окна должно появиться новое. В строке «Тип запуска» выберите значение «Отключена». Затем в нижней части этого окна нажмите кнопку «Остановить», подтвердите свои действия кнопкой «Применить».
- Теперь просто закройте все окна.
После этих действий вы больше не будете получать обновления. Если вы измените свое решение, то включить службу можно по той же схеме.
Как отключить обновление Windows 8

Прежде всего рассмотрим, как отключить автообновление на Windows 8 временно. Действия практически аналогичны тем, что вам нужно было проделать на седьмой версии. Отличается только путь к «Центру обновлений».
- Нажмите Win+I, чтобы вызвать окно параметров. Можно поступить иначе – попасть в него через боковое меню рабочего стола.
- Выберите пункт «Панель управления».
- В верхней части окна выберите значение «Крупные значки», чтобы вам было легче отыскать «Центр обновления». Зайдите в этот раздел.
- В боковом меню слева выберите пункт «Настройка».
- В новом окне вам нужно будет в верхней части его выбрать «Не проверять наличие обновлений». Также снимите маркеры с остальных строк, разрешающих получать на ваш ПК новые файлы.
- Подтвердите свой выбор кнопкой «Ок».
Специалисты рекомендуют не отключать обновления надолго, так как при этом встроенный в систему антивирус также перестанет работать. Проблему можно решить установкой стороннего программного обеспечения для защиты от вредоносных программ.
В восьмой версии операционной системы можно отключить получение обновлений и на постоянной основе. Это не значит, что вы не сможете запустить службу снова, но система не будет тревожить вас длительное время с просьбой проверить наличие новых версий файлов безопасности или других не менее важных обновлений.
- Попадите в панель управления тем же путем, что описан выше.
- Настройте отображение разделов в виде крупных значков и найдите «Администрирование».
- В отличии от седьмой версии Виндовс в восьмой ОС все службы собраны в группы. Вам необходимо выбрать пункт «Управление компьютером».
- В следующем окне слева будет длинный список. В нем вам нужно выбрать пункт «Службы и приложения», щелкните чуть левее него, чтобы развернуть список. Среди выпавших вариантов выберите «Службы» и щелкните по ним.
- В правой части окна появится новый список – в нем будут отображаться все службы, которые задействованы на вашем ПК. Среди них найдите «Центр обновления».
- Дважды щелкните по этой службе, чтобы открыть. Во вкладке «Общие» измените тип запуска на «Отключена». В графе состояние нажмите кнопку «Остановить». Примените измененные настройки соответствующей кнопкой.
Есть важный нюанс – настройки могут восстановиться на прежние после установки приложений от Microsoft. Это нужно учитывать, если вы решили полностью отказаться от обновлений. Периодически стоит проверять состояние службы, если вы пользуетесь Skype, Word и прочими программами.
Как отключить обновление Windows 10

Десятая версия операционной системы отличается тем, что в «Центре обновления» невозможно полностью отказаться от доставки новых файлов на ваш ПК. Там можно лишь признать ваше подключение к Интернету лимитированным и запретить скачивать обновления через такие соединения. Рассмотрим, как отключить автообновление Windows 10 несколькими способами. Прежде всего действуем через уже знакомые нам по другим версиям ОС службы:
- В раздел «Администрирование» можно зайти через «Панель управления». Также вы можете сделать проще – в поисковой строке меню «Пуск» введите слово «Администрирование» и система сама найдет для вас нужный раздел.
- В основной части появившегося окна выберите «Службы» и щелкните по ним мышкой.
- Выберите пункт «Службы (локальные)». В списке найдите «Центр обновления». Отключите его также, как и на остальных системах.
Более интересны иные способы. Один из вариантов – «Редактор локальной групповой политики».
Способом отключить автообновление можно воспользоваться по инструкции:
- Нажмите Win+R, снизу появится небольшое окно с одной строкой. В нее впишите: gpedit.msc. Подтвердите свое решение кнопкой «Ок».
- Затем вам стоит последовательно пройти по пути: «Конфигурация», «Административные шаблоны», «Компоненты Виндовс», «Центр обновления».
- Перед вами будет большой список разнообразных пунктов, среди которых нужно выбрать «Настройка автоматического обновления». Щелкните по нему правой клавишей мыши, чтобы вызвать контекстное меню. Из него выберите пункт «Изменить».
- В списке в левой части окна установите маркер на слове «Отключено».
- Подтвердите свои действия.
Есть еще один способ, чуть более сложный.
Для него вам потребуется поработать с редактором реестра

- В строке поиска меню «Пуск» введите: regedit.
- Перед вами откроется окно редактора. В его строку «Путь» введите: HKEY_LOCAL_MACHINE\SOFTWARE\Policies\Microsoft\WindowsWindowsUpdate\AU.
- Нажмите Enter.
- Вы перейдете в указанную часть реестра.
- Теперь в основной части окна щелкните по свободному пространству правой клавишей мыши.
- В появившемся списке выберите строку «Создать». Вам будет представлено на выбор несколько вариантов, щелкните по «Параметр DWORD (32 бита)».
- Задайте имя созданному файлу NoAutoUpdate.
- Щелкните по параметру правой кнопкой мыши и выберите в выпавшем списке слово «Изменить».
- Вам нужно в появившемся окне найти строку «Значение» и написать там единицу (просто 1 без точек и кавычек). Подтвердите свои действия кнопкой «Ок».
Этот способ также работает и в обратную сторону – для включения автообновления нужно изменить значение параметра с единицы на ноль. Если вы больше не собираетесь отключать обновления, то достаточно просто удалить из реестра файл NoAutoUpdate.
Если вам не нужно обновление Windows, отключение этой службы не отнимет много времени. Мы для этого привели подробные инструкции, которые можно обсудить в комментариях. Там же задавайте вопросы по этой теме. Делитесь информацией с друзьями, приглашайте их к общению.