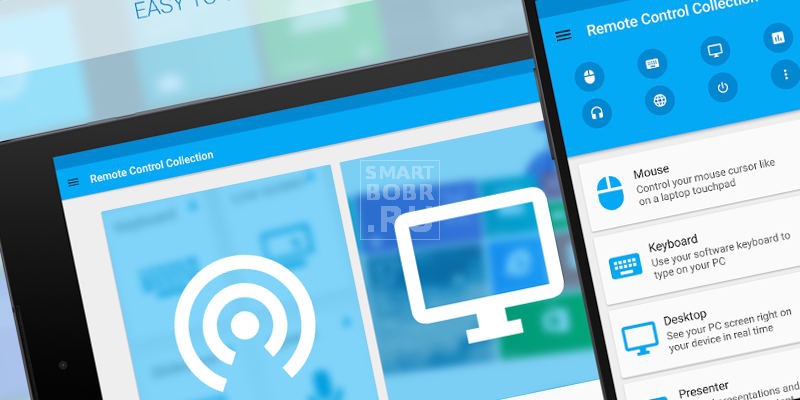Читайте как управлять Андроид через компьютер с установленной Windows. Современный пользователь в своем арсенале зачастую имеет целую кучу электроники, начиная персональным компьютером, заканчивая популярными сегодня умными часами. И уследить за всеми гаджетами бывает очень непросто! Мы уверены, что почти каждый владелец Android-устройств хотя бы однажды задумывался об удаленном управлении планшетом или смартфоном со своего компьютера.
Ситуации бывают разные: забыли смартфон на работе, а дома потребовалось посмотреть чей-то номер, потеряли, просто сидите за рабочим столом, а гаджет в другой комнате. Пользователи, которые уже опробовали возможности удаленного управления Андроид, знают, как с компьютера найти потерянный смартфон, освободить память, проанализировать его состояние. Сегодня же мы и вам расскажем все об этой полезной опции.
Андроид через компьютер — Google как универсальный инструмент для удаленного управления

Многие пользователи в поисках способа на расстоянии контролировать свой смартфон или планшет сразу же рассматривают сторонние варианты, забыв о том, что компания, разрабатывающая Android, также предлагает инструменты для этих целей. Причем в этом случае не придется ничего скачивать, покупать и устанавливать на свой персональный компьютер. Правда, и функции инструмента от Google сводятся к самому необходимому – просмотр состояния устройства, отображение его на карте, блокировка. Несмотря на малое число возможностей, удаленное управление от Google поможет найти потерянный или украденный смартфон.
Итак, что нам нужно:
- Во-первых, единый аккаунт Google, к которому должен быть подключен смартфон. Он же будет задействован для его удаленного управления.
- Во-вторых, устройство, с которого мы будем осуществлять удаленное управление Android. Абсолютно любое с возможностью выйти в Интернет, для Андроид также доступно приложение в Google Play.
- В-третьих, должны быть соблюдены следующие условия для устройства, которым собираетесь удаленно управлять: активное подключение к Интернету, включенная передача геоданных, активна функция «Найти устройство» или другая с похожим названием.
Рекомендуем, если у вас на смартфоне неактивны описанные функции, задействовать их.
Управление через браузер
Удаленное управление, как уже отмечено, может производиться прямо из браузера (https://myaccount.google.com) или специального приложения, доступного в Google Play. И там, и там вам необходимо войти в учетную запись Google, указав данные, используемые на смартфоне или планшете, которым будем управлять. После этого вам будет предложен список устройств, которые подключены к этому аккаунту, с указанием даты последней активности. Далее нам доступны такие возможности:
- Прозвонить. Не знаете, куда делся смартфон? Функция «Прозвонить» активирует на нем громкий звуковой сигнал (даже если звук отключен), который будет раздаваться в течение 5 минут.
- Найти. С помощью этой опции можно удаленно узнать, где находится ваше устройство. Приблизительное местоположение будет отображено на карте. Для использования этой функции на смартфоне или планшете обязательно должна быть включена геолокация.
- Выйти из аккаунта Google. Опция отключает устройство от аккаунта, чтобы злоумышленники не могли получить к нему доступ.
- Заблокировать телефон. Очень полезная возможность, которая может помочь вернуть потерянный или украденный смартфон. Прямо в браузере вы можете установить пароль на устройство, задать текст сообщения, чтобы нашедший телефон прочитал его, а также указать номер, по которому можно с вами связаться.
- Удалить все данные с устройства. Функция для радикальных мер. Если вы уверены, что телефон был украден или потерян неизвестно где, то можно полностью очистить его память (некоторые файлы с карты памяти могут быть не удалены).
Вроде и возможностей у этого способа немного, а большинству пользователей их будет достаточно сполна. К тому же удаленное управление при помощи аккаунта Google предоставляется бесплатно, очень просто реализовано и имеет все нужные опции.
Программы для удаленного управления Андроид с компьютера

Как ни крути, но стороннее программное обеспечение готово предоставить большую функциональность, нежели сервис от Google. Если благодаря ему мы могли только произвести действия, которые уберегут устройство от злоумышленников, то специальные программы позволяют получить прямой доступ к отдельным функциям, а нередко и полностью к интерфейсу Android-устройства.
Программ для удаленного управления Андроид с ПК сегодня превеликое множеств, большинство из них бесплатные, некоторые требуют плату за дополнительные опции. Мы отобрали самые популярные, функциональные и удобные варианты.
TeamViewer
Начать, пожалуй, стоит именно с этого инструмента, которым пользуются миллионы пользователей по всему миру. Его основная особенность – кроссплатформенность. То есть, вы можете с помощью него не только управлять телефоном Android с компьютера, но и наоборот, или вовсе получить доступ к другому компьютеру на Windows, Linux или Mac OS. Кроме того, оно разработано максимально простым, чтобы каждый пользователь мог разобраться с интерфейсом и управлением.
Что потребуется:
- Установить программу TeamViewer на персональный компьютер (https://www.teamviewer.com/ru/download/windows/), по ссылке можно бесплатно скачать официальную и самую актуальную версию.
- Установить официальное приложение TeamViewer QuickSupport на Android из магазина Google Play (именно QuickSupport, которое разработано специально для удаленного управления Андроид с ПК).
После того, как необходимое ПО установлено, можно переходить к подключению устройств.
Инструкция
- запустите программу на ПК и устройстве Android;
- дождитесь, пока TeamViewer QuickSupport активируется на смартфоне и предложит вам ID (девятизначный номер);
- полученный ID указываем в окошко ID партнера в запущенной программе на компьютере;
- ниже выбираем, как мы будем использовать программу: «Удаленное управление» или «Передача файлов»;
- жмем кнопку «Подключиться к партнеру»;
- ждем реакции Андроид-устройства, на котором должно появиться окошко с запросом на разрешение соединения с компьютером, жмем «Разрешить»;
- на экране компьютера появится интерфейс вашего девайса Android, которым вы теперь можете управлять.
Теперь мы можем посредством мыши управлять смартфоном или планшетом, передвигая рабочие столы, открывая папки, заходить в настройки и так далее. Также в программе есть отдельные области, в которых отображается процент заряда батареи и даже загруженность оперативной памяти. Кроме того, удаленно можно удалять приложения с Android, передавать файлы между устройствами и писать сообщения в чате, что будет очень полезно, если вы помогаете другу с какими-то настройками.
На некоторых устройствах недоступно удаленное управление – поддерживается лишь функция демонстрации экрана. В этом случае необходимо скачать TeamViewer QuickSupport специально для вашей марки устройства.
TeamViewer заслуженно является одним из лучших инструментов для удаленного управления самых разных устройств. Оно предлагает полноценное управление интерфейсом с возможностью запуска приложений, к тому же позволяет в реальном времени отслеживать состояние устройства. Постоянно получает обновления, в которых исправляются недоработки прошлых версий. В дополнение к этому можно похвалить гибкие настройки.
AirDroid

Это уже инструмент исключительно для комфортного управления Android-девайсами на расстоянии. Он отличается от TeamViewer тем, что не имеет функции прямого контроля интерфейса, то есть, свободно запустить приложения не получится. Однако работать со всеми популярными функциями можно. Кроме того, AirDroid представлен веб-интерфейсом, что избавляет от необходимости установки программ на персональный компьютер. Подключить устройства можно двумя способами:
- Через разные сети. В этом случае ПК и смартфон могут находиться на очень большом удалении друг от друга, понадобится регистрация в сервисе. Заметным недостатком является медленная скорость соединения.
- Через одну сеть. Устройства можно соединить в одной сети, что обеспечит высокую скорость доступа. Кроме того, необязательна регистрация, можно просто скачать на Android клиент AirDroid, с помощью которого подключиться.
Итак, инструкция по установлению подключения:
- скачайте на Андроид приложение AirDroid из Google Play;
- на компьютере откройте сайт AirDroid (https://www.airdroid.com/ru/) и нажмите «Начать»;
- в приложении на Android воспользуйтесь функцией сканирования QR-кодов (значок в правом верхнем углу);
- нажмите «Вход», чтобы начать использовать сервис.
После этого вам станет доступен очень приятный веб-интерфейс на компьютере, с помощью которого вы можете удаленно управлять своим устройством. Что здесь можно делать:
- узнать объем памяти устройства;
- отправить файл или приложение;
- написать SMS/MMS или позвонить;
- просмотреть список установленных приложений, причем с указанием размера и даты загрузки, также их можно удаленно стирать;
- получить доступ к сообщениям, контактам, файлам, изображениям, журналу вызова;
- удаленно найти телефон;
- сделать фото, причем экран смартфона будет в неактивном состоянии.
Возможностей действительно немало, а использовать их очень просто. Чтобы расширить список функций, можно зарегистрироваться в сервисе (есть возможность использовать аккаунт Google). И все это доступно абсолютно бесплатно.
AirMore

Инструмент с похожим названием, но с несколько другой реализацией. AirMore, как и AirDroid представлен веб-интерфейсом, что избавляет от необходимости установки программного обеспечения на ПК. Инструмент позволяет выводить на экран персонального компьютера рабочий стол смартфона, делать скриншоты. AirMore распространяется бесплатно, высоко оценен пользователями, кроме того, имеет простые и понятные настройки.
Что потребуется:
- скачать на Андроид приложение AirMore из Google Play;
- с помощью компьютера открыть официальный сайт сервиса (https://airmore.com).
Инструкция по установке связи и использованию элементарна:
- на официальном сайте нажмите кнопку «Launch AirMore Web to Connect»;
- на выбор будет предложено два варианта подключения: с использованием QR-кода или задействовав Wi-Fi;
- запустив приложение AirMore на Android, выберите «Scanner»;
- отсканируйте QR-код с экрана компьютера и разрешите на телефоне приложению доступ к различным функциям.
После этого в веб-интерфейсе появится вся информация о вашем устройстве: название, версия ОС, емкость хранилища, уровень заряда аккумулятора и другое. Помимо этого, вы сможете передавать между устройствами файлы, доступен набор инструментов, позволяющих делать скриншоты и записывать видео с экрана, есть возможность вывести список контактов и сообщений.
AirMore неплохо проявил себя в работе, но не хватает сервису русского языка, которым обладает его главный конкурент в лице AirDroid. Однако разработчики постоянно обновляют и улучшают свой продукт, делая его все более удобным.
MyPhoneExplorer

Мощное средство, которое подойдет не только для удаленного управления Android через компьютер, но и для синхронизации учетных записей, контактов сообщений, а также станет отличным инструментов для быстрого создания резервных копий. Здесь нет возможности прямого доступа к экрану смартфона или планшета, но с другими функциями полный порядок, к тому же есть поддержка русского языка.
Что нам потребуется:
- сама программа MyPhoneExplorer, которую необходимо установить на компьютер и устройство Android;
- выбрать способ подключения, на выбор доступно сразу три: проводное через USB-кабель или беспроводное посредством Wi-Fi/Bluetooth.
Программа для загрузки доступна абсолютно бесплатно, к тому же не имеет встроенной рекламы, от которой отказался сам разработчик – доход получает из пожертвований довольных пользователей.
Подключение происходит в несколько простых действий:
- подключаем оба устройства к одной сети Wi-Fi или Bluetooth (или же посредством провода);
- запускаем программу MyPhoneExplorer на ПК и Android-устройстве;
- следуем подсказкам помощника.
При первом же подключении происходит синхронизация контактов, SMS, приложений и аккаунтов, чтобы вы могли работать с ними на персональном компьютере. Также в приложении отдельной вкладкой отображается информация о состоянии телефона: уровень заряда, объем свободной памяти, загрузка ОЗУ, температура и так далее.
MyPhoneExplorer – любопытное средство, которое придется по вкусу пользователям, которые любят распланировать свой календарь, сидя за ПК, разобрать кучу SMS-сообщений и загрузить на телефон пару новых игр. Программа несколько отличается от той же TeamViewer, так как не дает полного доступа к интерфейсу смартфона. Однако для удаленного управления она вполне годится.
MobileGo

Ну и напоследок еще одно хорошее средство для удаленного управления Android через компьютер, которое распространено меньше, нежели его аналоги, но это не отменяет его обширные возможности. MobileGo распространяется бесплатно, в арсенале имеет опции синхронизации, конвертер видео и неплохой менеджер, с помощью которого можно даже удаленно очистить память смартфона.
Для работы необходимо скачать на Андроид и компьютер официальный инструмент MobileGo. Подключение может производиться при помощи провода или же сети Wi-Fi. В первом случае достаточно лишь соединить два устройства кабелем. Программа при каждом подключении будет делать резервную копию, и синхронизировать основные настройки. Для подключения через Wi-Fi нужно воспользоваться сканером QR-кодов, который доступен в приложении на Android.
После подключения вы сможете:
- просмотреть информацию о смартфоне;
- ознакомиться со списком контактов, журналом вызовов, SMS-сообщениями и установленными приложениями;
- переносить файлы;
- удалять фото, видео, приложения и другое.
Из недостатков MobileGo можно выделить отсутствие русского языка, хотя и без него все довольно понятно. Программа не уступает в функциональности большинству аналогам, поэтому мы ее можем только рекомендовать к ознакомлению.
Заключение
Ну что ж, мы вам рассказали о самых популярных способах получить удаленный доступ с компьютера к устройству на Android. Радует, что технологии не стоят на месте, даря нам столь удобные средства, существенно упрощающие взаимодействие с кучей гаджетов. Удаленное управление дает кучу новых возможностей, начиная с самых простых вроде отслеживания состояния смартфона на экране персонального компьютера, заканчивая такими полезными, как блокировка устройства и прямой доступ к интерфейсу. Пользуетесь ли вы подобными программами?