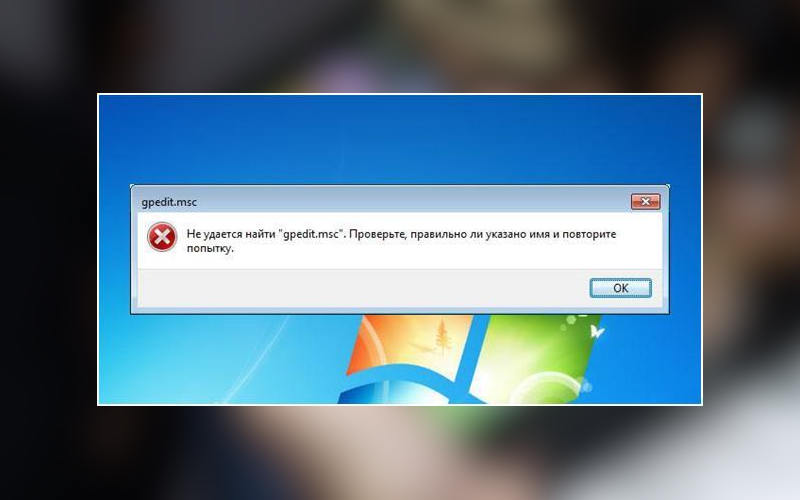Читайте, как восстановить работу, если gpedit.msc не найден на Windows 7 и 10. Все причины ошибки и инструкция как восстановить и не подхватить вирус. Впервые редактор групповой политики (gpedit) получила операционная система Windows 7, но потом разработчики обнаружили, что она совместима и с современными версиями операционной системы. Этот редактор нужная вещь, но чаще всего рядовым пользователям с ним сталкиваться не приходится.
Интересно, что gpedit по своему принципу работы и сути является лишь копией стандартного редактора реестра regedit. Важно знать, что изменения внесенные при помощи редактора групповой политики в стандартном корректоре реестра отменить нельзя. Перед тем как использовать любые утилиты для правок реестра, необходимо создавать резервные копии для восстановления операционной системы.
Если gpedit msc не найден, Windows необходимо перенастроить или восстановить. Перед этим необходимо зайти в учетную запись администратора и обнаружить причину сбоя. Это может быть:
- отсутствие необходимого компонента в системе;
- сбой в работе операционной системы;
- деятельность вирусов.
Действовать для восстановления работоспособности редактора групповой политики можно разными способами.
Проверка на вирусы

Первое, что нужно сделать, когда у вас ранее работал редактор групповой политики, а сейчас перестал – провести проверку на вирусы. Многие пользователи не устанавливают на свой компьютер антивирусные утилиты, так как зачастую за них приходится платить. Поэтому операционные системы у них не имеют защиты и подвергаются действию вирусов.
Провести разовую проверку на вирусы можно при помощи бесплатных утилит: curreit от Dr.Web или аналогичной программы от Лаборатории Касперского. Их можно скачать на флешку и проверить систему прямо с нее. После удаления вирусов попробуйте снова запустить gpedit, если дело было только в деятельности вредоносного кода, то редактор начнет работать.
Восстановите систему, если gpedit.msc не найден
Этот вариант подойдет в том случае, если вы уверены, что редактор ранее работал, а сейчас перестал. Предварительно вам стоит сохранить на стороннем носителе все файлы, с которыми вы работали в последнее время, иначе после отката они пропадут.
Если вы или сама система автоматически сохраняли точки для восстановления, то можно вернутся к версии ОС до появления ошибки: «gpedit msc не найден Windows 7». Действовать необходимо по инструкции:
- Через меню «Пуск» перейдите в каталог стандартных, а затем служебных программ. В списке найдите утилиту
«Восстановление системы». - Далее вам необходимо действовать по подсказкам мастера настройки. Дойдите до шага выбора точки восстановления.
- В окне, где вы можете выбрать файл для загрузки, установите маркер рядом со строкой
«Показать другие точки восстановления». - Из появившегося списка выберите точку восстановления, когда редактор групповой политики точно работал.
Этот вариант подходит при серьезных сбоях операционной системы, а также после сильного повреждения файлов.
Установка редактора gpedit.msc
Если предыдущие два метода вам не подошли или не исправили ошибку gpedit.msc Windows, то необходимо загрузить этот инструмент и установить его на компьютер снова. Скачать необходимую утилиту можно только с официального сайта Microsoft.
Вы можете попытаться найти gpedit.msc на русском, но лучше всего не рисковать, высока вероятность, что вы скачаете вирус или скрытый вредоносный код.
После запуска установки, вам необходимо следовать инструкции (приведем ее подробнее, чтобы даже начинающий пользователь мог справиться с ней):
- Первое окно приветственное, на нем сразу кликайте по кнопке Next.
- Следующее окно представляет программу, которую вы хотите установить на свой компьютер, там нажмите на Install.
- После этого установка будет вестись автоматически, вам нужно лишь подождать. Много времени этот этап не займет.
- На следующем этапе Windows будет регистрировать редактор и проверять наличие файлов, необходимых для его работы. Часто на этой стадии возникает надпись, что системе не хватает библиотеки NET Framework. В этом случае у вас будет два варианта действия: система предложит скачать и установить этот компонент или пропустить этот шаг. Выбирайте первый вариант. Это окно уже будет на русском языке.
- Дождитесь, когда система загрузит нужные файлы и установит их. Теперь вам необходимо нажать в окне «Закрыть», а потом кликнуть по кнопке Finish в окне загрузки редактора.
Если у вас 32-битная система, то никаких проблем не возникнет – после этой процедуры, вы можете сразу приступать к использованию редактора. Но что делать, если gpedit msc не найден Windows 10 с 64 битами? Разбор мы проведем на примере этой системы, как наиболее сложной, если у вас 7 версия ОС, то действовать нужно так же.
Особенности установки редактора на 64-битных системах

После основного этапа установки на таких системах необходимо внести дополнительные правки в настройках. Вам нужно:
- Через «Компьютер» откройте на диске С папку
SysWOW64(она находится в каталоге Windows). - Вам нужно найти в ней папки:
GroupPolicyиGroupPolicyUsers, а также файлmsc. Зажимая клавишу Ctrl выделите эти объекты, а затем при помощи контекстного меню или горячего сочетания Ctrl+C скопируйте их. - Вернитесь в папку Windows, и перейдите в ней в каталог
System32, а затем при помощи клавиш Ctrl+V вставьте скопированные объекты. Также можно щелкнуть на свободном месте правой клавишей мыши и из выпавшего списка выбрать вариант «Вставить».
Эти простые манипуляции помогут настроить 64-битную систему для использования редактора групповой политики.
Вызывать на 7 и 10 версиях операционной системы этот инструмент можно по единой инструкции. Для этого сначала вызовите окно «Выполнить» кнопками Win+R и внесите в строку команду gpedit.msc. Этот способ активации работает на всех вариантах ОС, вне зависимости от их архитектуры. Альтернатива этому варианту запуска – вызов инструмента через поиск меню «Пуск».
Как поступить если после установки инструмент все равно выдает ошибку?
Если профиль пользователя ПК содержит несколько слов в названии, то ошибка программы может возникнуть из-за этого. Исправляем ситуацию по инструкции:
- Загрузите и установите gpedit msc Windows 10 или 7. Только в последнем окне не нажимайте кнопку Finish, а вместо этого зайдите в директорию системного диска, найдите в каталоге Windows папку Temp. Среди каталогов других программ найдите Gpedit, а в ней файл х86 или х64 с расширением
bat. - Щелкните по этому файлу правой кнопкой мыши и из появившегося списка выберите вариант «Изменить».
- Содержимое этого файла откроется в Блокноте. Вам необходимо научить систему распознавать второе слово в имени пользователя. Для этого нажмите в меню программы на слово «Правка» и щелкните по варианту «Заменить».
- Перед вами появится меню настройки замены. Вам необходимо указать в поле «Что»: %username%:f, а в строке «Чем»: “%username%”:f. Всего одни кавычки исправят сбой в работе программы. После заполнения полей, щелкните по кнопке «Заменить все» и закройте окно настройки.
- Теперь вам останется лишь сохранить изменения при помощи меню «Файл».
- Последний этап настойки – запустите файл х86 или х64 от имени администратора (через меню правой кнопки мыши). Только после этого нажмите кнопку Finish в меню установки.
Теперь попробуйте запустить редактор групповой политики снова. Если проблема была в имени пользователя, то она будет исправлена.
Переустановка операционной системы
Если ни один из описанных способов вам не помог, тогда можно переустановить операционную систему целиком. Лучше всего к этому методу прибегать, когда проблемы с редактором не единственные на вашем компьютере. Устанавливать лучше всего редакцию ОС не ниже Профессиональной, тогда нужный инструмент будет в нее включен.
Теперь вы знаете, где скачать gpedit.msc Windows 10 или 7, а также как его правильно установить или активировать. Любые проблемы с этой программой вы сможете решить по описанным инструкциям. Поделитесь этой информацией с друзьями, чтобы они могли использовать редактор без ограничений. Если у вас возникнуть затруднения с настройкой или загрузкой, задавайте вопросы в комментариях.