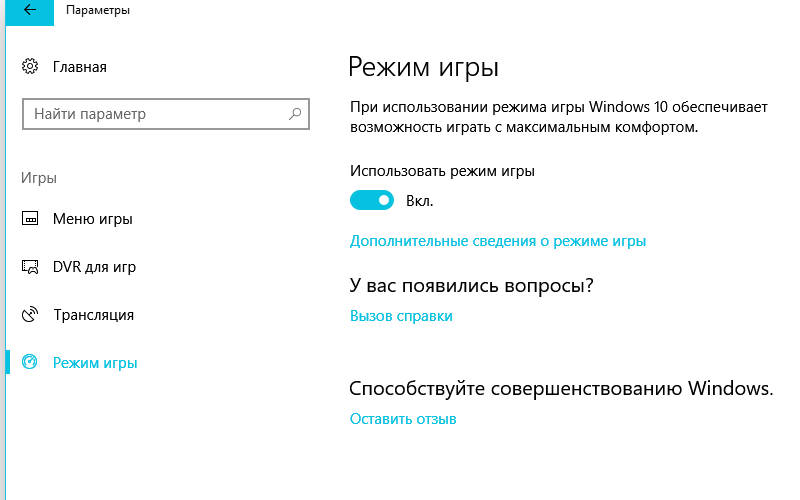Читайте, как включить или отключить игровой режим Windows 10. А заодно разберемся, что там можно настроить, что умеет такой режим и зачем он нужен. Для тех, кто регулярно пользуется игровыми приложениями, производительность компьютера стоит на первом месте. Разработчики операционных систем позаботились о геймерах. Они создали «Игровой режим». Что это такое и как включить игровой режим в Windows, разберемся далее.
Что представляет собой режим для игр?
Операционная система после запуска активирует большое количество служб и фоновых процессов, которые отвечают за функционирование приложений, защиту от вирусов и обновление. Эти ресурсы способны понизить общую производительность игр, а некоторые приложения выводят на экран уведомления в самый ответственный момент.
Игровой режим меняет приоритеты работы операционной системы. Во время его работы наибольшее количество ресурсов перенаправляется на развлекательные приложения. Существенного увеличения быстродействия ожидать не стоит, но от периодических замедлений во время прохождения очередного уровня игровой режим Windows вас избавит.
Полезно ли использовать игровой режим?

После тестирования режима с разными играми было выявлено следующее:
- Незначительного прироста FPS можно ожидать, если использовать специальный режим на ПК с дискретной видеокартой и хорошими аппаратными характеристиками. При этом фоновых процессов не должно быть сильно много – антивирус и стандартные приложения.
- Если включить специальный режим на неигровом ноутбуке или ПК с интегрированной видеокартой и скромными характеристиками, то можно ожидать значительного прироста быстродействия – до 2 раз.
- Также значительные изменения в работе компьютера наблюдаются при большом количестве фоновых программ и вирусах. Для усиления эффекта рекомендуется проверить ПК при помощи антивируса и очистки автозагрузки.
Перед тем как использовать игровой режим в Windows 10, необходимо определиться, действительно ли он вам необходим. Он может быть настоящей находкой для владельцев ПК со слабыми характеристиками, но иногда активация его не нужна. Если вы ведете во время игры запись видео, то включение специального режима будет вредить этому процессу. Он может помешать созданию видеофайла – картинка будет с пропусками, задержками, отсутствием звука.
Почему я не могу найти «Игровой режим» в меню компьютера?
У многих пользователей проблема использования игрового режима начинается с поиска его на вашем компьютере. К сожалению, в меню отдельной кнопкой не выведено специальное использование ПК. Поэтому начинающим пользователям приходится нелегко. На прежних версиях Windows было установлено приложение Xbox, которое было достаточно запустить и игры начинали работать быстро и плавно. Сейчас на смену ему пришел особый режим, выполняющий те же функции.
Прежде всего необходимо проверить, были ли установлены все обновления операционной системы. Если вы ранее отключали возможность установки свежей версии, то нужный компонент установите вручную. Для этого вам нужно сделать следующее:
- Вызовите окно параметров Windows при помощи сочетания клавиш Win+I. Окно будет поделено на несколько секторов. Вам необходимо выбрать «Обновление и безопасность».
- После перехода к другому окну, проверьте обновления операционной системы. Для этого прочитайте информацию в правой части экрана (там указано, когда были установлены последние апгреды системы). Затем обязательно нажмите на кнопку «Проверить наличие обновлений».
- Если вы ранее не устанавливали новые компоненты, то система предложит вам их скачать и инсталлировать. Дайте свое согласие на это, но только в том случае, если у вас достаточно места на жестком диске. В противном случае нужно сначала очистить системный накопитель от лишних файлов, перенести часть программ на вспомогательный HDD.
- Дождитесь завершения установки, а затем нажмите появившуюся кнопку «Перезагрузить сейчас». Перед этим не забудьте сохранить нужные файлы (например, документы с которыми вы работали), а также закрыть работающие программы.
После загрузки ПК снова зайдите в параметры обновления, чтобы удостоверится, что у вас установлена актуальная версия ОС. Если и после проведенных манипуляций у вас не работает игровой режим в Windows 10, то необходимо установить отдельно обновление Creators Update. Его можно скачать с официального сайта Microsoft или найти через «Журнал обновлений» (находится в параметрах) и загрузить вручную.
Как включить игровой режим в Windows 10?
В Windows 10 игровой режим активируется несколькими способами. Можно выбрать наиболее близкий к вам вариант и использовать его всегда.
Способ 1: через параметры системы
Если вы только собираетесь запустить игровое приложение, то лучше всего действовать через меню «Пуск» и его раздел «Параметры». Для этого необходимо следовать инструкции:
- Нажмите Win+I. Среди вкладок выберите вариант «Игры».
- В левой части окна выберите самую нижнюю вкладку «Игровой режим».
- Переместитесь вправо – в верхнем блоке располагается бегунок, с помощью которого можно активировать игровой режим. Для этого достаточно переместить его в активное положение (при этом он окрасится в яркий цвет).
После проведенных манипуляций вы можете запускать любые игры и наслаждаться отдыхом. Игровой режим работает не только с оффлайн приложениями, но и с играми, работающими онлайн через клиентские приложения или браузеры.
Способ 2: при помощи реестра

Если вы используете компьютер только для игр, то можно активировать игровой режим на постоянной основе. Для этого необходимо внести изменения в записи реестра. Чтобы это сделать, следуйте инструкции:
- Откройте меню «Пуск» и в строке поиска введите regedit. Из списка найденных вариантов, выберите верхнюю ссылку, щелкните по ней дважды.
- Перед вами откроется окно реестра. В верхней его строке нужно вписать путь: HKEY_CURRENT_USER \ Software \ Microsoft \ GameBar. Либо в левой части окна при помощи каталога папок пройдите по этому пути.
- После того как вы переместитесь в папку GameBar, перенеситесь в правую часть окна. Щелкните по любому свободному месту правой клавишей мыши и в контекстном меню перейдите от строки «Создать» к варианту «Параметр DWORD (32 бита)».
- В папке появится новый файл. Задайте ему имя AllowAutoGameMode.
- Щелкните по этому файлу правой клавишей мыши и нажмите «Изменить». В небольшом окне, которое появится после этой манипуляции, необходимо ввести: 0 – для отключения игрового режима; 1 – для его активации. Подтвердите свое действие кнопкой «Ок», а затем перезагрузите компьютер.
Перед тем как создавать новый ключ реестра, необходимо проверить папку на наличие файла AllowAutoGameMode. Если он имеется, то можно не удалять и не создавать его заново. Достаточно просто проверить установленное значение и изменить его при необходимости.
Способ 3: используем игровую панель

Если вы уже начали играть и вспомнили, что особый режим не был активирован, то можно не выходя из приложения исправить оплошность. Для этого нужно запомнить простое сочетание клавиш и следовать инструкции:
- Во время игры нажмите сочетание клавиш Win+G.
- Перед вами появится небольшая панель с популярными вариантами команд. Для компактности все они нанесены на строку в виде пиктограмм. Из всех предложенных комбинаций вам необходимо выбрать изображение шестерни.
- Поверх окна игры появится прямоугольник со списком доступных команд. Они разделены на несколько групп. Вам необходимо открыть первую вкладку (если по какой-либо причине меню запустилось не с нее).
- Выберите строку «Использовать игровой режим в этой игре» и поставьте рядом с ней галочку.
Этих простых действий достаточно, чтобы операционная система снижала затраты ресурсов на фоновые программы. Сразу после выхода из игры специальный режим будет деактивирован. Поэтому, если приложение было случайно закрыто, необходимо сразу после его повторного запуска провести описанную манипуляцию.
Что делать, если игровая панель не всплывает?
Если во время использования приложений у вас не включается игровой режим в Windows 10, то необходимо понять – в чем причина. Чаще всего ни один из приведенных способов активации не срабатывает из-за отсутствия нужного обновления. Выше мы уже рассказывали, как проверить и загрузить недостающий файл.
Немного иной ситуация будет, если игровая панель не возникает после набора команды. Разработчики в этом случае рекомендуют поступать одним из способов.
- Открыть «Параметры» и выбрать вкладку «Игры». В левой боковой части выберите пункт «DVR для игр». Активируйте пункт «Запись роликов и снимков экрана». Если галочка на нем стоять не будет, то игровая панель не будет показываться при помощи клавиш Win+G, включать специальный режим придется через реестр или заранее через меню «Параметры».
- Проблемы с запуском игровой панели не редко возникают из-за блокировки «горячих клавиш» самим приложением. В этом случае необходимо изменить сочетание клавиш, чтобы приложение допускало его использование. Можно задействовать любые комбинации, отличающиеся от игровых и не содержащие клавишу Win. Задавать новое сочетание можно в разделе «DVR для игр». В правой части окна перейдите в раздел «Сочетания клавиш» и внесите нужную комбинацию.
Если у вас есть проблемы с вызовом игровой панели, то один из двух предложенных рецептов может подойти.
Как отключить игровой режим в Windows?
Если вы включали игровой режим через параметры или реестр, то прекратить его использование очень просто:
- Вызовите редактор реестра и перейдите по пути HKEY_CURRENT_USER \ Software \ Microsoft \ GameBar. Найдите в конечной папке ключ AllowAutoGameMode. Нажмите на него правой клавишей мыши и из контекстного меню выберите пункт «Изменить». В строке «Значение» введите цифру «0».
- Если вы использовали параметры системы, то необходимо вызвать меню настроек клавишами Win+I. Выбрать пункт «Игры», а затем переместить переключатель «Игровой режим» в выключенное положение.
Как видите отключение игрового режима Windows 10 не отнимает много времени. Запомнить, нужные сочетания и пути очень просто.
Теперь вы знаете все об игровом режиме. Если у вас остались вопросы, то их можно задать в комментариях. Делитесь полученной информацией с друзьями, знакомьтесь с другими нашими материалами.