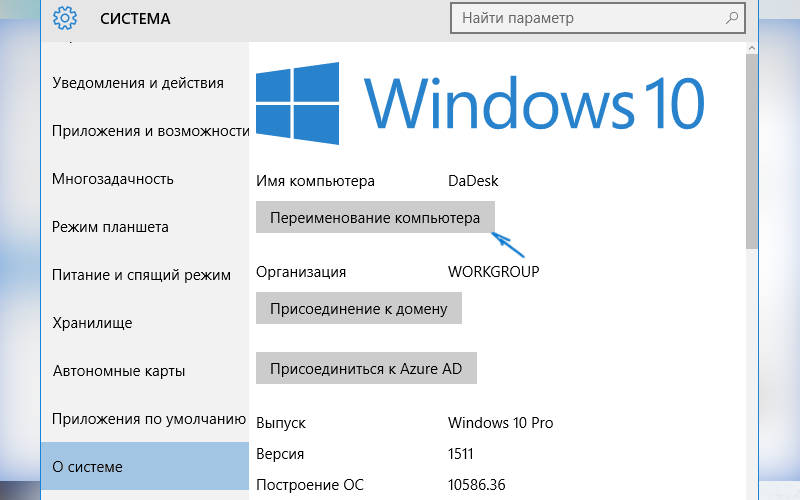Изменение пользовательского профиля после установки Windows может потребоваться из-за сделанной ошибки, проблем с обращением к папке пользователя. Приведем алгоритм, как изменить имя пользователя, название папки пользователя, сменить пользователя в Windows 10, чтобы система после этого работала без сбоев.
Как изменить имя пользователя

Чтобы решить проблему, как изменить название пользователя в Windows 10, путь будет несколько иным:
- На иконку «Пуск» нажмите правой клавишей мыши. В появившемся списке выберите строку «Панель управления».
- В следующем окне найдите выделенную синим цветом строку «Учетные записи», перейдите по этой ссылке.
- Затем выберите один из пунктов: «Изменение имени» или «Управление».
- Введите в появившемся окне новое имя, подтвердите редактирование кнопкой «Переименовать».
После того как вы укажите новое имя, оно начнет отображаться на приветственном экране.
Как сменить папку пользователя?
Интересно, что переименование не поможет изменить название папки пользователя Windows 10. Если вы хотели путем смены имени решить проблему с работой программ с конкретной папки учетной записи, то решить ее будет невозможно таким образом.
Чаще всего проблемы при обращении утилит к папкам возникают, если вы задали пользователю имя на кириллице. В этом случае недостаточно изменить имя папки пользователя Windows 10 или отредактировать учетную запись, создайте нового пользователя с верными данными. Используйте этот аккаунт в качестве основного, и тогда системная папка будет правильно называться.
Редактирование имени ПК

Как правило, при установке Windows пользователю нужно задать не только имя пользователю, но и компьютеру. Последнее будет использоваться в подписи к документам, в программах, названии сетевой группы и т.д. Это вспомогательный метод, как изменить папку пользователя в Windows 10, так как после переименования компьютера вся рабочая группа получит новое название.
Алгоритм смены имени компьютера несколько иной:
- По иконке «Пуск» щелкните правой клавишей мыши, выберите пункт «Система» в появившемся списке.
- В следующем экране вы увидите все параметры компьютера и текущее имя его. Справа от названия ПК размещена ссылка «Изменить параметры», нажмите на нее.
- В небольшом окне «Свойства» нажмите на кнопку «Изменить».
- Заполните поля для имен рабочей группы и компьютера желаемыми комбинациями.
- Щелкните по кнопке «Изменить», согласитесь с необходимостью перезагрузить компьютер. Перезапустите систему сразу, чтобы не допустить сбоев.
Обратите внимание, что если вы используете компьютер в домашней локальной сети, то необходимо перезагрузить маршрутизатор и роутер. После этого в сетевой группе вы увидите пользователя с измененным именем.
Основы работы с пользователями и учетными записями в Windows 10
В процессе инсталляции операционной системы создается аккаунт, который будет управлять устройством – администрировать его. Если по какой-либо причине это сделано не было, то нужно дать расширенные возможности пользователя уже в момент работы с компьютером. Они нужны для установки программного обеспечения, работы с командной строкой и тонкой настройки компьютера.
Владельцы ПК эту проблему могут решить несколькими способами. Они могут – создать запись нового пользователя или сменить статус уже имеющегося.
Приведем, как зарегистрировать нового пользователя в Windows
- Разверните меню «Пуск», в верхней части его найдите ссылку на своего пользователя и нажмите на нее. В следующем списке выберите вариант «Изменить параметры».
- Найдите пункт: «Семья» в списке в левой части экрана. Щелкните по нему. В правой части выберите сноску «Добавить пользователя».
- Чтобы не указывать электронную почту, в нижней части укажите, что у добавляемого вами пользователя ее нет.
- На следующем экране найдите строку, разрешающую добавить пользователя без регистрации в Microsoft.
- Теперь вам останется только ввести имя нового пользователя, дважды вписать пароль и сделать подсказку для того, чтобы вы его вспомнили.
Эти действия помогут вам создать аккаунт для дополнительного пользователя. Для управления ей снова через меню «Пуск» пройдите в меню параметров.
Инструкция, как изменить права пользователя в Windows 10

- выберите в параметрах раздел с аккаунтами других пользователей;
- остановитесь на одном из аккаунтов, щелкните по кнопке «Изменить тип»;
- в следующем окне разверните выпадающий список и остановите свой выбор на варианте «Администратор».
Теперь останется только подтвердить свои действия. Если вы зайдете в пункт своей учетной записи в меню настроек, то права администратора можно задать используемому аккаунту. Тут же вы сможете решить проблему, как изменить пароль пользователя в Windows 10.
Для этого придерживайтесь пошаговой инструкции:
- пройти из меню «Пуск» через «Параметры» в раздел «Учетные записи»;
- слева выберите «Параметры входа»;
- под заголовком «Пароль» найдите кнопку «Изменить»;
- введите текущий пароль, а затем дважды повторите новую комбинацию;
- подтвердите свои действия.
Если вы активировали аккаунт с подключением к Microsoft, то манипуляции с аккаунтом можно проводить только при активном соединении с Интернетом. При создании нового пароля можно также задать подсказку, позволяющую его не забыть. Пишите ее так, чтобы никто другой не смог понять ее.
Как стереть пользовательский аккаунт
Если вы хотите удалить лишних пользователей со своего компьютера, то работать необходимо в разделе редактирования параметров. Затем нужно следовать алгоритму:
- перейдите в пункт «Семья»;
- выберите пользователя, которого хотите убрать;
- нажмите под его именем кнопку «Удалить».
Завершается процесс тем, что на следующем экране вы подтверждаете удаление записи. Помните, что вместе с ней будут удалены все данные этого пользователя.
Как запустить конкретную учетную запись пользователя?

Если один компьютер используется несколькими людьми, то вам необходимо уметь переключаться между их учетными записями. Есть три метода, позволяющие это сделать. Расскажем о каждом из них:
- Кликните по аватарке своей учетной записи, чтобы перед вами появился список действий. Вы увидите в нем несколько имен пользователей. Выберите тот аккаунт, которым вы хотите воспользоваться, нажмите на него левой клавишей мыши. Перед вами появится стартовый экран входа в систему, введите пароль от выбранного аккаунта. Авторизация пройдет тут же. Перед переключением записей, выключите все активные программы.
- Закройте все программы, находясь на рабочем столе нажмите Alt+F4. Перед вами появится небольшое окно с выпадающим списком действий. В нем выберите вариант «Сменить пользователя». Перед вами появится экран, в котором в нижнем углу справа будет список созданных аккаунтов. Из него вам необходимо выбрать пользователя, а затем нажать «Войти» слева. Теперь вам останется ввести пароль или сразу приступить к работе.
- Если вы не хотите делать вспомогательные действия, то необходимо на рабочем столе нажать Win+L. Это сочетание клавиш позволяет моментально выйти из текущего аккаунта пользователя и приступить к выбору. Далее действия такие же, как и в первых способах: выберите аккаунт, нажмите «Войти» и введите пароль.
Обратите внимание, что если вы закончите работу с аккаунта, который не требовал пароль при входе, то потом система автоматически запустится на нем. Если вам потребуется перейти к своему основному профилю, то нужно воспользоваться одним из описанных способов. Обычно учетную запись администратора защищают паролем, чтобы воспользоваться ею, нужно ввести нужную комбинацию.
Это все, что нужно знать о работе с пользовательскими аккаунтами операционной системы Windows 10. Приведенные выше советы помогут вам создать, удалить или изменить аккаунт. Поделитесь этой информацией с друзьями, если у них возникают проблемы с настройкой системы для нескольких пользователей. Задавать вопросы и делиться мнением о написанном можно в комментариях.