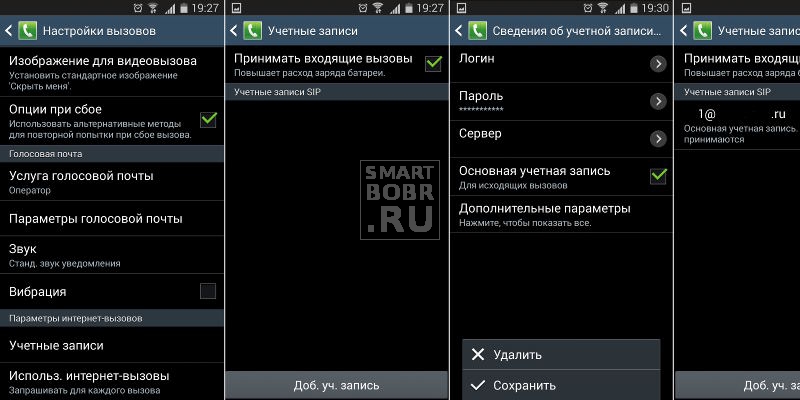Покупка нового смартфона или планшета – дело приятное, а вот возня с настройками – не очень. Предлагаем нашим читателям прогуляться вместе с нами по этапам и советам, как настроить Андроид на новом телефоне или планшете.
Зачем настраивать новый смартфон на Андроид?
Нельзя просто включить гаджет и запустить игру, например Angry Birds, сразу после покупки. К сожалению, перед тем как ощутить все прелести своего устройства, придется проделать некоторые действия. Специально для тех, у кого нет желания разбираться с настройками или возникают какие-то трудности, мы подробно расписываем все, что понадобится сделать.
Многие смартфоны и планшеты ведут пользователя за ручку во время принятия настроек. На разных устройствах процесс настройки, в зависимости от производителя и версии ОС, выглядит по-разному. В целом, больших отличий нет, мы же проделываем все нижеописанные действия на Android Marshmallow – самой распространенной на сегодняшний день операционной системе для смартфонов и планшетов.
Как настроить Андроид на новом телефоне
Вставить симку и включаем

Вставляем симку в свежекупленный гаджет, если имеется поддержка мобильной связи. Если есть съемный аккумулятор, вставляем его и закрываем заднюю панель.
Включаем смартфон или планшет, нажав на кнопку питания, которая обычно расположена либо на верху, либо на правом боку. Возможно, перед включением потребуется зарядить устройство.
Выбираем язык
Сразу после включения будет предложено выбрать язык. Выбираем тот, что по душе. Учтите, что мы составляли статью, опираясь на смартфон Sony Xperia X Compact, у творения от Sony свой стиль и интерфейс, так что наши скриншоты могут немного отличаться от того, что вы видите на экране своего гаджета. И все же первое, что предлагается выбрать после включения на многих устройствах – именно язык.
Подключаемся к сети и Интернету

Дальше от нас потребуется определиться с тем, как мы будем подключаться к Интернету: только по Wi-Fi или посредством мобильной сети. Выбор здесь зависит от наличия пакета интернет-трафика, который, как правило, входит в тарифный план. К мобильной сети придется подключиться тем, кому хочется выходить в Сеть, когда под рукой нет Wi-Fi.
После будет предложено вставить SIM-карту, если ранее это не было сделано, а затем выбрать беспроводную сеть. Выбираем из списка свою домашнюю сеть, вводим пароль, (кнопка со стрелкой вверх отвечает за смену регистра у букв, а если на экранной клавиатуре нет цифр, жмем на кнопку с цифрами «123»), далее нажимаем на «Подключиться».
Можно пользоваться новым смартфоном или планшетом на Android и без активного Интернет-соединения, но не получится войти в Google аккаунт и получить доступ к связанным с ним сервисам, например, контактам, заметкам в календаре. Ну, и скачивать приложения, разумеется, тоже будет нельзя.
Настраиваем почту и соцсети
После настройки сети входим в Google аккаунт, введя адрес почты и пароль. Если его нет – создаем новый.
На некоторых устройствах также будет предложено войти в другие сервисы вроде Facebook, Twitter, Вконтакте, Одноклассники и Dropbox. Можно сделать это сейчас или позже через соответствующие приложения.
Настройки Google сервисов и Google Play

Далее всплывет несколько параметров, связанных с сервисами Google, а именно опция резервного копирования и восстановления, и разрешение на передачу данных о местоположении устройства. Ставим галочку напротив предпочитаемых вариантов и жмем «Далее».
Затем будет предложено определиться со способом оплаты покупок в Google Play (для покупки приложений, песен и другого контента на сервисах от Google). Можно выбрать кредитную/дебетовую карточку или PayPal, вводим свои реквизиты, или чтобы пропустить этот шаг, просто жмем на «Нет, спасибо» (во время первой покупки будет снова предложено выбрать способ оплаты). Далее выбираем «Продолжить».
Восстановление программ и настроек от прошлого устройства
Если до этого со старого устройства выполнялся вход в Google аккаунт, появится опция восстановления данных. Пожалуй, мы выберем вариант «Не восстанавливать», поскольку новый гаджет должен начинаться с чистого листа, но тем, кто хочет «вспомнить былое», нужно выбрать устройство, с которого будет происходить перенос данных. Обратите внимание на то, что восстановлению подлежит все – даже игра, установленная год назад, в которую раз поиграли и забыли. Процесс переноса данных будет идти в фоновом режиме и может занять некоторое время, главное, чтобы не пропадало подключение по Wi-Fi.
Владельцам смартфонов Nexus или Google Pixel будет предложено включить Google Now (этот сервис доступен на всех Android-смартфонах, просто не на всех он активируется в процессе установки), который предоставляет полезную информацию, например, новости, прогноз погоды, результаты спортивных матчей, сведения об авиарейсах и многое другое.
Как вы помните, при написании статьи мы опирались не на Nexus и не Google Pixel, но скриншот, приведенный в статье, сделан с экрана Nexus с ОС Android Lollipop. На новых версиях ОС – Android Marshmallow и самой последней Android Nougat вид окна может немного отличаться, но в целом по ходу настройки Google Now задается один и тот же вопрос. В любом случае, можно либо включить этот сервис или отказаться от его услуг. После этого жмем «Далее». Не стоит долго думать над тем, что же выбрать – всегда можно будет поменять параметры в настройках устройства.
Настройки безопасности

У многих нынешних смартфонов и планшетов имеется сканер отпечатка пальца, и на следующем экране предлагается задействовать его для разблокировки (эта функция особенно полезна тем, кто собирается пользоваться платежной системой Android Pay). Можно задать разблокировку по отпечатку пальца, ПИН-коду или паролю. При выборе разблокировки по отпечатку пальца понадобится выбрать запасной метод разблокировки на случай, если сканер начнет сбоить.
Выбираем разблокировку устройства по отпечатку пальца, затем в качестве запасного варианта устанавливаем либо графический ключ, либо ПИН-код, либо пароль. Мы выбрали ПИН-код. Жмем «Далее».
Помимо всего этого, будет предложено задать ПИН-код, который нужно будет вводить каждый раз при включении гаджета. Принять или отказаться от данной опции – решать только вам, но мы считаем, что ввод ПИН-кода во время каждого включения – занятие, которое может очень быстро надоесть. Итак, выбираем «Запрашивать ПИН-код при включении устройства» либо «Нет, спасибо», затем нажимаем на «Далее».
Задаем ПИН-код (минимум четыре цифры), который сможем запомнить. Также не забываем, что ПИН-код вида «1234» и «0000» – один из самых ненадежных и легких на подбор. Для продолжения нажимаем на кнопку со стрелочкой.
На следующем экране предлагается снова ввести заданный ПИН-код, чтобы исключить возможность ошибки. Поэтому еще раз повторяем код и жмем на ту же клавишу со стрелкой.
Настройка уведомлений

Следующая настройка касается уведомлений на заблокированном устройстве: можно либо показывать их полностью, либо скрыть личную информацию, либо же вообще не показывать. При выборе первого варианта любой кто, взглянет на заблокированный экран во время приема сообщения, увидит имя отправителя и сможет прочитать начало сообщения.
Тем, кто дорожит своей личной жизнью, лучше выбрать «Не показывать уведомления» либо «Скрывать личную информацию в уведомлениях». С другой стороны, скрывая уведомления, можно пропустить какое-нибудь важное сообщение самому. Мы выбираем «Показывать уведомление полностью» и жмем «Далее».
Настройка сканера отпечатка пальца
Теперь настало время настроить дактилоскопический сканер. Обычно он встроен в кнопку «Домой» (или в кнопку питания как в нашем случае) либо установлен на задней панели ниже камеры. Если его не удается найти, можно обратиться к руководству пользователя, посмотреть обзор на свой гаджет либо просто изучить изображение на дисплее, на котором, как правило, показывается его местоположение.
Держим устройство в руке максимально непринужденно, поскольку считывание отпечатка должно происходить быстро, четко и без необходимости как-то по-особому выворачивать палец. Затем нажимаем на сканер. Для калибровки потребуется проделать эту процедуру несколько раз, во время которой можно немного менять положение пальца, чтобы у сканера получился как можно более полный отпечаток пальца. Процесс будет сопровождаться шкалой прогресса, как только она заполнится, откроется следующий этап настроек.
На многих смартфонах и планшетах можно добавить до пяти отпечатков пальцев. Полезная опция, если приходится перекладывать устройство из одной руки в другую или, скажем, производить манипуляции на дисплее не указательным, а большим пальцем.
Также, возможно, устройством пользуется другой человек, которому тоже понадобится его разблокировать. Но добавлять все пять отпечатков прямо сейчас не требуется, если возникнет необходимость, это можно сделать и позже.
Обновляем приложения по умолчанию

Вот и все: это был последний этап начальных настроек, но, как уже говорилось выше, на разных устройствах процесс настройки может выглядеть и происходить по-разному. После всего пройденного, скорее всего, последует приветствие от вашего нового гаджета и может открыться краткое обучение некоторым моментам, например, как менять заставку, виджеты и настройки. Не лишним будет глянуть, но, конечно, можно пропустить процесс и сразу перейти на главный экран.
Первым делом рекомендуется проверить доступные обновления для гаджета или предустановленных приложений. Для этого идем в «Настройки», выбираем пункт «О смартфоне» или «О планшете», далее выбираем «Системное обновление». Для обновления приложений заходим в Google Play (его ярлык должен быть на главном экране), жмем на иконку в виде трех горизонтальных линий в левом верхнем углу, выбираем «Мои приложения и игры» и жмем по опции «Обновить все».
Самое интересное — устанавливаем новые приложения
В «Настройках» можно поменять заставку или поставить другую мелодию на звонок.
После разборок с настройками можно перейти к установке разных приложений из Google Play. Для этого просто запускаем магазин приложений, вводим в поиск название приложения или игры (например, Clash of Clans или ферму) , находим и жмем на кнопку «Установить». Далее последует запрос на допуск к некоторым данным пользователя, после принятия которого начнется процесс установки в фоновом режиме.