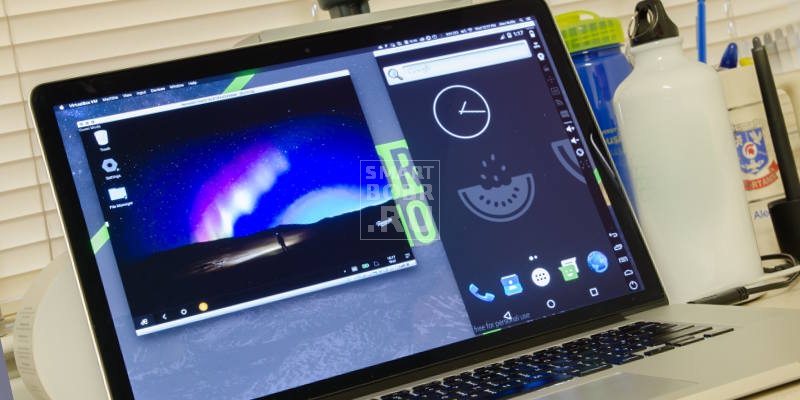Читайте в статье, как скачать Андроид на компьютер и установить. В этом нам помогут эмуляторы Android в Windows, или для самых умных — чистая установка.
Несмотря на то, что Андроид является мобильной операционной системой, все больше пользователей устанавливают ее на свой рабочий компьютер. Производится это из самых разных соображений: запуск игр или приложений, которые разрабатываются исключительно для этой ОС, тестирование каких-либо программ и так далее.
Да и просто посмотреть на то, как будет вести себя Android на большом экране довольно интересно. Кроме того, мобильная ОС менее требовательно к ресурсам компьютера, поэтому может стать отличным выходом для пользователей, у которых завалялся старый ноутбук.
Зачем Андроид на компьютере

Как уже было отмечено, самой распространенной причиной установки Android на полноценный ПК является запуск популярных программ и игр, которые разрабатываются эксклюзивно для этой операционной системы. Если вы заглянете в топ Google Play, то удивитесь количеству загрузок особо непримечательных игр, типа Clash of Clans. Многие, чтобы играть в любом месте, и устанавливают Android на ноутбуки и ПК.
Кроме того, скачав Андроид на свой компьютер, вы сможете установить программы или игры, которые не запускаются на смартфоне по причине нехватки производительности или устаревшей системы. Как правило, мощности современного, даже не слишком дорогого компьютера, достаточно на запуск любых мобильных игр.
Практически каждый разработчик приложений на ОС от Google имеет на своем компьютере Android, чтобы под рукой был, так скажем, образец для испытаний. Андроид на компьютере позволяет более точно протестировать разработки, а также выявить разного рода ошибки.
Есть и вовсе пользователи, которые, опробовав Android на ПК, отдают предпочтение этой системе, а не Windows – им вполне хватает возможностей мобильной ОС. К тому же, возможности Android год от года все расширяются.
Как установить Android на компьютер: способы

Можно выделить два способа установки Андроид на персональный компьютер. Во-первых, при помощи эмуляторов. Что это?
Эмуляторы – специальные программы, которые устанавливаются и запускаются непосредственно из предустановленной на компьютере операционной системы. То есть, особых познаний от вас не требуется. Эмуляторы, что следует из названия, эмулируют работу аппаратных средств, используемых в устройствах Android. Уже с помощью программы-эмулятора вы запускаете образ нужной версии Android.
Чем хороши эмуляторы Андроид?
- Очень просты в использовании – скачали, установили, запустили нужную версию системы
- Никоим образом не влияют на предустановленную систему – можете хоть вирусы испытывать в эмуляторе, вашей любой Windows ничего не будет
- Их много, они бесплатны – на просторах Сети вы найдете кучу эмуляторов, причем многие из них нацелены на разных пользователей (разработчиков, любителей игр, обычных пользователей)
О лучших эмуляторах на Android и их использовании у нас уже есть статья, поэтому переходим ко второму способу.
Устанавливаем Android как ОС на компьютер

Второй способ заключается в непосредственной установке ОС Android вместо (или рядом) основной операционной системы. В результате вы получаете полноценную систему, которая будет запускаться с включением компьютера, используя именно его «железо».
Переносом ОС Android для установки на компьютер занимается проект Android x86, который и предлагает к скачиванию дистрибутивы. Дело в том, что невозможно запустить оригинальную версию Андроид, разрабатываемую для смартфонов, на ПК – разные архитектуры процессоров.
Где скачать Android на компьютер
Мы не будем заострять внимание на эмуляторах (их установка производится в несколько кликов, а о списке самых актуальных с пояснениями к каждому из них мы уже писали).
Хотелось бы более подробно рассмотреть чистую установку Андроид на ПК, так как с этим способом все несколько сложнее. Но не переживайте, чрезвычайных трудностей тут нет, а те, кто хоть раз переустанавливал Windows, так и вовсе в два счета разберутся.
Скачиваем дистрибутив Андроид на русском
Итак, для начала нам потребуется скачать дистрибутив Android. Выбрать лучший Android на русском языке можно по ссылке http://www.android-x86.org/download. Она ведет на проект Android x86, о котором мы упомянули чуть выше, а точнее, сразу к списку доступных для скачивания версий. Здесь можно выбрать и универсальные, и специальные версии, подходящие для определенных моделей ноутбуков. Просто читаем описание к каждой из них.
На сегодняшний день самой актуальной версией, доступной для установки на компьютер, является Android 7.1.
Создаем загрузочную флешку для установки Android

Скачав Андроид, нам необходимо создать загрузочную флешку (можно и на диск записать инсталлятор, конечно, если он у вас есть, а ноутбук или компьютер располагает дисководом). Для записи необходимо скачать дополнительную утилиту. Их немало, много действительно качественных, мы рекомендуем UltraISO – небольшая программка, которая доступна бесплатно. Далее имеем два развития событий:
- Пишем на диск
- Создаем образ жесткого диска
Однако процесс создания примерно одинаков:
- Подключаем флешку или вставляем диск (на них не должно быть важных файлов, в процессе записи накопители форматируются, удаляется все)
- Запускаем UltraISO, выбрав «Пробный период»
- Выбираем «Файл»-«Открыть» и указываем путь к скаченной версии Android (в центральном окне появятся файлы)
-
- Если производим создание загрузочной флешки, выбираем «Самозагрузка»-«Записать образ жесткого диска»
- В выпадающем списке Disk Drive выбираем нужную флешку
- Жмем «Записать», ждем окончания процесса
5.1 Если производим запись диска, выбираем «Иструменты»-«Запись образа CD»
5.2 Далее по аналогии с записью образа жесткого диска
Все, можем считать, что загрузочный образ готов.
Создаем раздел диска для установки Android

Для установки Андроид на компьютер потребуется отдельный раздел на жестком диске.
Если вы начнете установку без создания отдельного раздела, то замените вашу предустановленную систему Android. Поэтому будьте внимательны.
Можно использовать для системы и отдельный жесткий диск, если у вас оный завалялся, а в системном блоке или ноутбуке есть под него место. В противном случае переходим к созданию отдельного раздела, в котором поселится «зеленый робот».
- Создать раздел на ЖД можно при помощи сторонних программ (Acronis Disc Director Suite, pwhe8 или другие) или же посредством стандартных средств – в обоих случаях процесс схож
Так как программ превеликое множество, разберем создание раздела при помощи стандартных инструментов Windows.
- Переходим в раздел «Управление» (Правой кнопкой мыши жмем «Мой компьютер»)
- Из списка слева выбираем «Управление дисками»
- Перед вами откроется список жестких дисков и разделов
- Выберите тот диск и раздел, у которого будем брать память под установку Android
- Жмем правой кнопкой мыши, затем – «Сжать том»
- Теперь нужно выбрать объем для нового раздела в строке «Размер сжимаемого пространства» (не менее 5 Гб, лучше – 10 Гб)
- Жмем «Сжать»
В списке появился новый раздел, но процесс еще не окончен.
- Жмем по нему правой кнопкой мыши, выбираем «Создать простой том»
- В новом окне в мегабайтах указываем размер создаваемого тома (выбираем самый максимум)
- В следующем окне необходимо выбрать букву нового тома (на ваш личный вкус)
- Далее переходим к форматированию тома, попутно указав ему метку (можно задать название)
- Жмем «Готово»
Предварительные приготовления окончены, переходим к установке Android на компьютер.
Процесс установки Андроид на компьютер. Инструкция
По сути, самое сложное позади. Что делаем дальше:
- Переходим в BIOS, перезагружая компьютер
Для входа в BIOS сразу после включения компьютера нажмите кнопку (зависит от конкретной модели устройства и версии BIOS). Как правило, используются кнопки F1-F12, DELETE.
- Необходимо выставить приоритет загрузки компьютера с накопителя, на который мы записали дистрибутив Android (чтобы компьютер не грузился в Windows)
Делается во вкладке «Boot» (переключайтесь стрелками – мышка, как правило, в BIOS не активна). Перед вами отобразятся доступные ЖД и другие накопители, выбрав нужный (с Android), поднимете его на первую позицию посредством клавиши F6.
После установки Android, верните на верхнюю строчку HDD, чтобы впоследствии ваш компьютер не загружал дистрибутив.
- Выходите из BIOS через вкладку «Exit», подтвердив сохранение изменений
- Компьютер начнет загружать дистрибутив на флешке или диске
- Появится окошко, в котором вам необходимо выбрать «Install Android-x86 to harddisk» (то есть, установка Андроид на жесткий диск) – выбираете с помощью стрелок, подтверждаете клавишей «Enter»
- Далее появится окно с доступными разделами в виде sda1, sda2 и так далее
- Тут главное – не ошибиться с выбором; выбираем нужный раздел (который создавали под установку Android) опираясь на указанный объем
- В следующем окне нам будет предложено произвести форматирование раздела, чтобы привести его к нужному формату (рекомендуем выбирать EXT2 или EXT3)
- Появится окно, в котором система предложит вам установить специальный загрузчик, выбираем «Yes» (без него вы не загрузите Android)
- Затем система проведет еще одну проверку – найдет ранее установленные ОС
- В появившемся окошке жмем «Yes», чтобы в дальнейшем вам предлагалось при запуске компьютера выбирать, в какую систему грузиться – Windows или Android
- Наконец, начинается установка
По окончанию установки Android вам понадобится произвести перезагрузку. Затем выполняем первичную настройку. Тут все просто: язык, время и так далее. Ну а после этого вы увидите привычный интерфейс мобильной операционной системы.