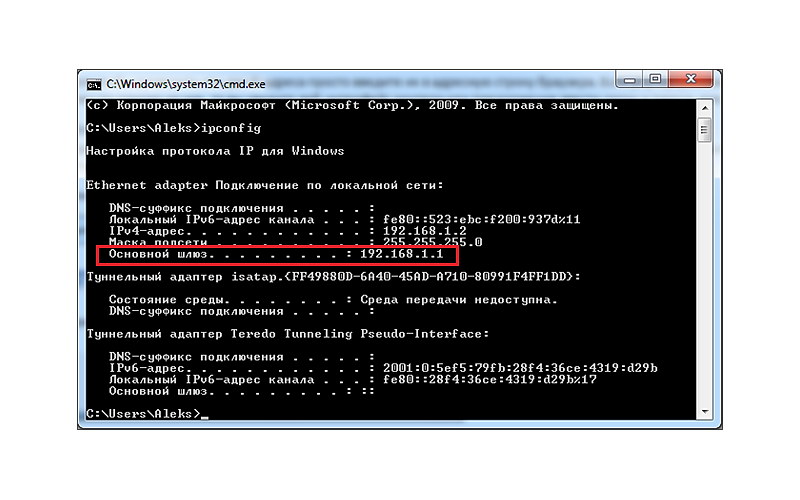IP – численное представление подключенного к общей сети устройства. Он бывает внешним и внутренним. Последний можно узнать несколькими способами и он показывает место ПК в вашей домашней сети. Существует два вида таких адресов: IP4 – 4 группы цифр, IP6 – более сложный вариант из 8 групп цифр, его разработали, чтобы получить замену IP4. Внешний адрес – это тот, который использует ваш провайдер для передачи данных. Его можно узнать через Интернет. Разберемся, как узнать IP адрес компьютера Windows в разных ситуациях.
Как узнать внешний IP адрес компьютера
Внешний IP – адрес вашего компьютера в Интернете. С его помощью можно определить провайдера и местоположение. Самый простой способ, как узнать внешний IP адрес компьютера – достаточно просто нажать на эту кнопку:
Ну а если вам хочется побольше узнать информации о своем компьютере в сети, местоположение, какой браузер, то можете воспользоваться сайтами:
- myip.ru;
- 2ip.ru;
- «Интернетметр от Яндекса»;
- другие поисковые системы.
Первые два сервиса дают более полную информацию о вашем ПК, которая содержит не только его внешний адрес, но и:
- операционную систему вашего ПК;
- провайдера;
- населенный пункт и страна;
- браузер, которым вы пользуетесь;
- тип защиты данных ;
- наличие прокси.
Данные о вашем местоположении могут быть неточными, это связано с тем, что геолокация часто искажает расположение ПК. Если вы живете в крупной городе и подключены к проводному интернету, погрешности практически нет. Если вы живете в сельской местности и пользуетесь мобильным интернетом ваше местоположение может отображаться в соседней области или другом населенном пункте.
Для определения внешнего IP через поисковые машины, необходимо в строке поиска написать «IP» или «Мой IP». Больше всех сведений дает «Яндекс». Также для определения внешнего адреса и провайдера можно использовать сайты, замеряющие скорость вашего интернет-соединения.
Как узнать IP адрес компьютера в локальной сети

Найти свой внутренний сетевой адрес IP4, DNS, MAC и многое другое можно разными способами. Приведем инструкции ко всем возможным вариантам, вы можете выбрать любой из них.
Использование диспетчера задач
Самый простой способ определения внутреннего адреса ПК, который работает на системе Windows 10 – использование «Диспетчера задач». Действовать нужно по инструкции:
- Вызовите окно диспетчера сочетанием клавиш Ctrl+Shift+Esc.
- Откройте вкладку «Производительность».
- В столбце слева выберите текущий тип подключения.
- В правой части окна вы увидите скорость подключения и IP.
К сожалению, на других версиях Виндоус этот способ не работает. Только «Десятка» получила расширенную утилиту для наблюдения за состоянием всех систем ПК. В «Семерке» вы можете только увидеть через какой из адаптеров идет подключение.
«Параметры»
Есть еще один способ, как узнать внутренний IP адрес компьютера, работающий на Виндоус 10. Для этого необходимо зайти в меню управления «Параметры». Там можно отыскать сведения о сетевой конфигурации устройства. Действуйте по инструкции:
- Зайдите в меню параметров, выберите пункт «Сеть и интернет».
- Выберите вид текущего подключения Wi—Fi или проводная сеть.
- Перед вами откроется окно myWEBpc. Там вы можете увидеть список основных параметров подключения, в том числе и IP4.
Преимуществом этого способа является то, что под списком параметров есть кнопка копировать, которая позволяет отправить сведения в буфер обмена. Потом их можно вставить в текстовый документ.
Использование строки «Выполнить», чтобы узнать свой IP

Утилита «Выполнить» есть во всех версиях операционной системы Windows. В десятой она закреплена в меню «Пуск», а в остальных ОС ее можно найти в стандартном пакете программ. Также можно вызывать окно этой утилиты сочетанием клавиш Win+R. Далее действуйте по инструкции:
- В появившейся строке введите msinfo32.
- Перед вами появится окно, содержащее в себе сведения о системе.
- Выберите из списка справа «Компоненты», затем перейдите в раздел «Сеть» и «Адаптер».
- В окне справа появится полная информация о вашей системе от адаптера, через который вы подключены к Интернету до IP-адреса. На сбор информации и ее систематизацию компьютеру может потребоваться время, около минуты.
В некоторых случаях, если вы используете нетипичное подключение, информация будет недоступна. Если вы используете подключение с помощью IP6, то перед адресом будут идти цифры: 192.168.1.5.
Используем информацию сетевого адаптера для определения своего IP
Еще один способ, доступный пользователям всех версий операционных систем – просмотр сведений о сетевом адаптере. Для этого необходимо сделать следующее:
- Зайдите в «Панель управления» или «Центр управления сетями и общим доступом».
- В меню выберите вариант «Изменение параметров адаптера».
- Среди подключений найдите текущее, дважды щелкните по нему мышью.
- В открывшемся окне выберите пункт «Сведения».
- Перед вами полные данные, из которых нужно выбрать что необходимо, например, адрес IP4.
Порядок действий может чуть отличаться, если вы работаете на ХР, но на «семерке» это самый верный способ узнать сведения о своем подключении и внутреннем адресе.
Windows PowerShell — узнаем свой IP

На новых операционных системах есть утилита PowerShell. В окне этой программы нужно ввести всего одну команду, чтобы узнать сведения о своем IP. Подробно работа с этим ПО производится так:
- Найдите утилиту при помощи строки поиска, в которую вы внесете windows powershell.
- В ответ система вам предложит это классическое приложение.
- Нажмите на него правой кнопкой мыши и выберите «Запуск от имени администратора».
- Перед вами появится поле, в которое после слова system32 нужно будет ввести команду: Get-NetIPAddress. Нажмите Enter.
Программа начнет показывать вам все адреса, подключенные к этому компьютеру. Если после введения команды вы нажмете клавишу «Ввод», то сведения будут представлены в удобном формате – в виде таблицы.
Командная строка
Ну и последний способ, которым любят использовать продвинутые пользователи – отображать сведения при помощи командной строки. Пользоваться ею нужно так:
- Рядом с меню «Пуск» в строке поиска введите cmd. Можно также написать словосочетание «Командная строка».
- В открывшемся окне вам нужно ввести команду: ipconfig.
В ответ программа выведет в окне все основные сведения об адаптере подключения. Достоинством этого способа является то, что сведения вы получаете в доступной форме, используя для этого только одну команду. Вам не нужно искать по папкам сам адаптер или другие программы. Единственный недостаток, если вы используете локальную сеть, то адрес будет из нее, а не из ветки провайдера.
В завершении рассказа о методах определения собственного IP стоит упомянуть о полезном бесплатном софте, который способен просканировать вашу сеть и добыть о ней нужные сведения. К таким программам относятся: MyLanViewer и Wireshark. Последняя часто используется системными администраторами.
Как узнать IP чужого ПК?
Если вы хотите решить проблему, как узнать IP чужого компьютера, то запаситесь терпением и хитростью. Для этого необходимо состоять с интересующим вас человеком в переписке по e—mail или заинтересовать его ссылкой на специальный сайт, которую можно передать через соцсети. Расскажем подробнее о каждом из способов.
- Если вы получили письмо по электронной почте, то вам нужно его открыть и зайти в меню. Найдите в нем надпись «Служебные заголовки». Открывшаяся страница будет содержать чужой IP-адрес. В «Яндекс почте» принцип просмотра сведений проще – для этого необходимо выбрать в меню «Свойства». Перед вами откроется окно с множеством символов, примерно в середине будет располагаться Ip после слова from.
- Воспользуйтесь сервисом IPLogger. С его помощью будет сгенерированная ссылка, которую должен открыть человек, интересующий вас. Если он это сделает, то его IP отобразится в статистике посетителей, прошедших по этой ссылке.
По сути эти сведения о чужом ПК не информативны для юзера. По ним можно лишь определить примерное местоположение человека и его провайдера.
Как определить по адресу имя компьютера?

Многих интересует, как по IP адресу узнать имя компьютера. Это сделать достаочно просто – достаточно снова вызывать командную строку и ввести в ней: Nslookup 000.000.000.000. При этом нули замените на ваш внутренний адрес. Это позволит точно определить имя ПК в вашей сети. Этот способ не подойдет, если вы не присоединены к искомому устройству локальной сетью.
Также для этого существует несколько утилит. Например, хорошим приложением считается 10-Strike LANState. Оно позволяет не только определить имя ПК, но и найти его местоположение на карте. Во время работы программы нельзя слишком нагружать сеть, лучше всего отключить программы, которые будут в фононом режиме пользоваться ее ресурсами.
Теперь вы знаете как узнать IP адрес компьютера в сети. Это процедура не отнимет у вас много времени, если вы хотите узнать собственные параметры. Если вы собираетесь обнаружить сведения о чужом ПК, то особой ценности информация эта не имеет, а отнять может достаточно времени. Обсуждайте материал в комментариях, рассказывайте о нас друзьям. Мы готовы ответить на любые возникшие вопросы.