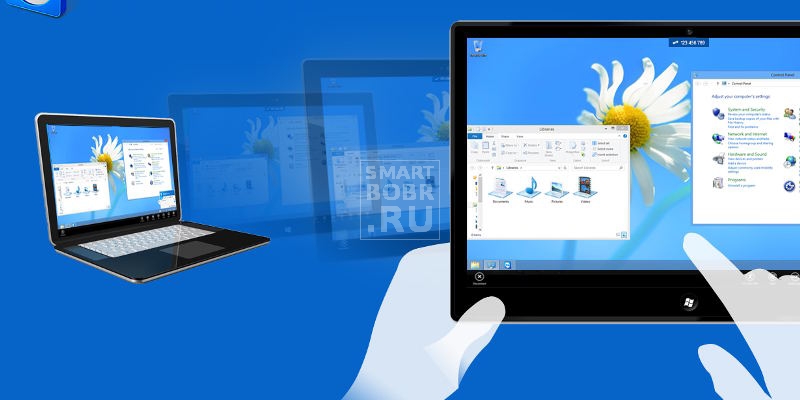Читайте как управляется компьютер через Андроид. Программы для удаленного доступа всегда пользовались успехом у пользователей. С появлением смартфонов стало понятно, что эти компактные гаджеты идеально подходят для того, чтобы, не вставая с дивана, посмотреть, сколько осталось процентов до окончания загрузки фильма на компьютер или же, находясь в другом городе, помочь знакомым настроить доступ к сети.
Более того, современные сервисы и программы для удаленного управления позволяют даже поиграть в игру, установленную на ПК, транслируя картинку на смартфон. Интересно? В онлайн-магазине Google Play собрано немало приложений, которые позволят управлять компьютером через Андроид-устройство. Сегодня мы вам о них расскажем.
Что нужно для удаленного управления?

Для начала о том, что нам пригодится, чтобы организовать удаленное управление компьютером. Помимо специального программного обеспечения (о нем ниже), которое должно быть установлено на оба устройства, нам нужно:
- подключить два устройства, для чего может использоваться как простой провод, так и беспроводные интерфейсы Wi-Fi и Bluetooth (также задействована может быть сеть Интернет: в этом случае оба устройства подключаются к одной учетной записи, находясь на огромном удалении друг от друга);
- немного времени на настройку, желание и минимум знаний.
Лучшие программы для удаленного управления компьютером через устройство Android
Как уже отмечено, программ для этих целей уйма, причем список постоянно расширяется. Тем не менее, в последние годы сформировались лидеры в этой категории программного обеспечения, которые предлагают максимальную функциональность при минимальных затратах (зачастую и вовсе полностью бесплатно). Эти инструменты не только полны возможностей, но и очень понятны и стабильны в работе, что готовы подтвердить тысячи положительных отзывов пользователей. Начнем, пожалуй.
TeamViewer

Абсолютный лидер среди аналогичных программ для удаленного доступа, который знаменит своей универсальностью. TeamViewer доступен для огромного числа устройств с самыми разными операционными системами, что позволяет не только через Андроид управлять компьютером на Windows, но и наоборот. Это же можно проделать и с девайсами от Apple или компьютерами с Linux. По-настоящему мощное средство.
Распространяется TeamViewer абсолютно бесплатно (для некоммерческого использования), для полноценной работы требуется установка на оба устройства. Процесс сопряжения производится в два счета:
- устанавливаем на устройства официальное программное обеспечение от TeamViewer (для ПК берем с сайта компании, где есть последние версии, для Android загружаем из Google Play);
Для устройств на Андроид устанавливайте именно TeamViewer, без приставки QuickSupport. Это отдельное приложение, которое используется для удаленного управления Android-устройством через компьютер.
- после установки (можете пропустить процедуру регистрации) запустите TeamViewer на двух устройствах;
- в программе на компьютере справа появятся данные (ID и пароль), которые нужны для сопряжения;
- перемещаемся к приложению на смартфоне, в котором нужно указать ID в специальную строку;
- жмем «Удаленное управление» и ждем, пока устройства установят связь;
- после на телефоне появится окошко с запросом ввести пароль, который указан в программе на ПК (вы можете его менять самостоятельно);
- все, связь настроена.
На экране вашего смартфона появится окно с подсказками по управлению, за которым скрывается полноценный интерфейс вашего компьютера. Управление осуществляется путем перемещения курсора мыши пальцем, левый клик – одно касание, правый клик – удержание. Внизу есть набор инструментов, среди которых имеется клавиатура, то есть, вы можете на смартфоне редактировать документы, хранимые на ПК. Здесь же присутствует возможность перезагрузки ПК, блокировки, а также меню настроек, где вы можете установить качество и разрешение изображения.
Что удивительно, управление реализовано очень удобно – при первом запуске даже не рассчитываешь, что настолько комфортно все будет. Приложение не перегружено ничем лишним – только возможность удаленно делать с компьютером все, что угодно. TeamViewer умеет запоминать идентификаторы компьютеров, к которым часто подключается, однако для комфортной работы нужно задействовать вкладку «Компьютеры и контакты». Для этого необходимо создать учетную запись, к которой подключаются оба устройства.
Microsoft Remote Desktop

Фирменная утилита для удаленного управления персональным компьютером, используя смартфон или планшет на Android. Она относительно молодая, но уже успела обрести популярность у тысяч пользователей. Подкупает Microsoft Remote Desktop, в первую очередь, бесплатностью, во вторую – происхождением из крупной компании, известной во всем мире.
Приложение «весит» немного, имеет простой интерфейс и широкий набор опций. К тому же, не требует установки на персональный компьютер с операционной системой Windows никакого стороннего софта – все уже предусмотрено. Лишь на девайс Андроид придется загрузить фирменное приложение Remote Desktop от Microsoft, которое представлено в Google Play. Однако кое-какие настройки в Windows произвести придется:
- идем в «Панель управления», которую можно найти в меню «Пуск» или при помощи поиска Windows;
- выбираем самый первый раздел – «Система и безопасность»;
- в новом окне находим раздел «Система», выбираем пункт «Настройка удаленного управления»;
- теперь необходимо разрешить удаленным устройствам подключаться к нашему компьютеру, поставив галочку напротив соответствующей строки, не забываем нажать кнопку «Принять».
Обязательно включите брандмауэр, иначе опцию активировать не позволит Windows.
После этого можно переключаться к приложению Microsoft Remote Desktop на смартфоне. Для авторизации используется имя пользователя и пароль. Изначально полный доступ получает лишь администратор ПК, чтобы предоставить его и другим группам, необходимо добавить их специальный список.
Также обратите внимание, что без пароля для входа в систему, удаленное управление установить не получится. Поэтому заранее установите его для учетной записи пользователя ПК.
Что нужно сделать в Microsoft Remote Desktop:
- в настройках нужно указать имя компьютера или его IP-адрес;
- можно указать логин и пароль для входа, но делать это необязательно.
После этих элементарных манипуляций компьютер будет заблокирован, а на смартфоне появится рабочий стол Windows. Microsoft Remote Desktop не предусматривает одновременную работу с интерфейсом сразу двух систем, поэтому после входа пользователя в Windows, произойдет разрыв связи.
Управление здесь так же осуществляется касаниями по экрану, довольно удобное. Можно вызвать клавиатуру, есть набор инструментов для совершения различных действий. Microsoft Remote Desktop может стать хорошей заменой TeamViewer со своей простой настройкой, но расстраивает отсутствие возможности использовать ПК в момент удаленного подключения к нему устройства Android.
LogMeIn

Аналог вышеописанных программ, который получил меньшее распространение. И причина не скудном наборе функций, как это может показаться, а в платности LogMeIn. Разработчик предоставляет бесплатный доступ к возможностям продукта на две недели, после чего придется ежемесячно платить порядка 12 евро. Это, по сути, перечеркивает всю привлекательность инструмента, учитывая, что такую же функциональность, но бесплатно, готовы предложить десятки других.
Что же касается возможностей, то их немало. Помимо доступа к рабочему столу, пользователь может удаленно работать с файловой системой персонального компьютера, копируя фильмы, картинки и прочее. LogMeIn умеет транслировать звук на удаленные устройства, интуитивно понятно. При этом обучающим режимом, который хотя бы мог рассказать об основах управления, она не обзавелась. Кроме того, не обзавелось приложение и русским языком.
Настройка происходит практически по тому же сценарию, что и в случае с TeamViewer:
- устанавливает софт на оба устройства;
- производим сопряжение.
Большего, в принципе, о LogMeIn и не добавишь. Если бы русский язык и бесплатность для некоммерческого использования, как у TeamViewer, программа пользовалась бы куда большим спросом.
Splashtop 2 Remote Desktop

Вновь к бесплатным решениям для удаленного управления компьютером с Андроид. Splashtop 2 Remote Desktop представляет еще одну программу для этих целей, чуть отличается от TeamViewer в плане распространения. При некоммерческом использовании платить не приходится, но чтобы открыть дополнительные «фишки», разработчик требует дополнительных вложений. Что нам предоставляет компания за дополнительную плату:
- возможность удаленного управления через сеть Интернет (в бесплатной версии можно задействовать лишь локальные сети);
- дополнительные средства для создания аннотаций на экране;
- неограниченное количество компьютеров, к которым можно подключиться (в бесплатной версии ограничение в 5 ПК).
Для работы с Splashtop 2 придется зарегистрироваться. Сделать это можно и в приложении на смартфоне, и в программе на компьютере. После чего, конечно же, нужно войти в аккаунт на обоих устройствах. Затем мобильное приложение приступает к поиску ПК, к которым есть возможность подключиться. Собственно, по завершению поиска можно установить сеанс удаленной связи.
Управление реализовано с поддержкой касаний, причем используется немало жестов. Очень просто вызывается клавиатура. Splashtop 2 Remote Desktop позволяет транслировать HD-видео на смартфон с удаленного компьютера, что дает возможность с комфортом смотреть фильмы, находясь за 100 километров от дома. Очень порадует гибкость настроек, с помощью которых можно задать пароль для входа, установить чувствительность курсора.
Splashtop 2 Remote Desktop идеально подходит для удаленного управления компьютером через смартфон. Большинству пользователей даже платную версию приобретать не придется – функций вполне достаточно.
PocketCloud Remote RDP / VNC

Ну и еще одно решение, которое, возможно, приглянется кому-то из читателей. Это похожее по функциональности приложение, которое распространяется бесплатно, но за дополнительные опции придется платить. PocketCloud Remote RDP / VNC не обделено возможностями, но и не перегружено лишними установками, которые нужны лишь малому проценту пользователей.
Чем сразу готова порадовать программа, так это возможностью выбора способа подключения. Здесь есть и тип для пользователей-новичков, которые только решили опробовать инструменты для удаленного управления, и для профессионалов, опробовавших ни один десяток подобного рода сервисов. Для первой группы доступно соединение через Google App Engine (используется учетная запись Google). Во втором случае можно применять различные протоколы связи, задействовав IP-адрес ПК.
После сопряжения попадаем на рабочий стол Windows. В глаза бросается курсор мыши, который сопровождает специальное колесо с различными кнопками. Управлять клиентом довольно удобно, все необходимое постоянно под пальцем. Радуют широкие настройки, позволяющие и разрешение задать, и качество изображения установить.
Рекомендуем PocketCloud Remote RDP / VNC пользователям, которые не нашли для себя идеала среди программ, представленных выше. Инструмент вполне функциональный и приятный в использовании.
Заключение
Каждый инструмент для удаленного управления компьютером имеет как преимущества, так и недостатки. Чтобы найти тот самый, который будет радовать, а не огорчать, придется опробовать хотя бы парочку. Microsoft Remote Desktop, к примеру, не требует установки утилит на компьютер, а TeamViewer работает с кучей систем и в самых разных режимах. PocketCloud Remote RDP / VNC может быть интересен разными типами подключения, что оценят профессионалы. Как бы то ни было, каждое из средств, рассмотренных в материале, поможет организовать удаленное управление компьютером через Android, решив попутно кучу проблем.