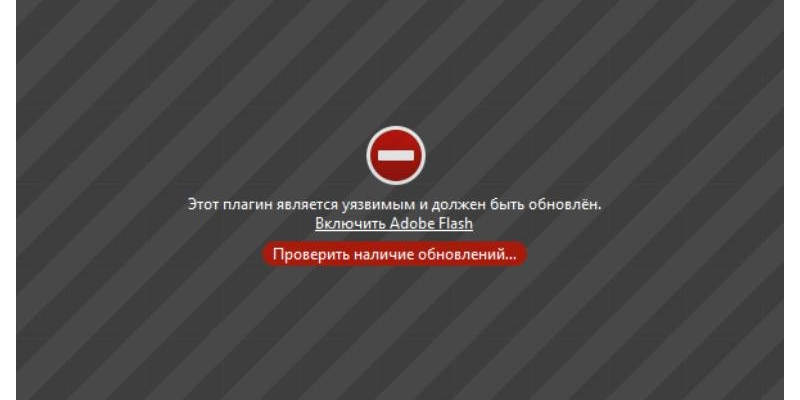Видеофайлы на компьютере можно просматривать несколькими способами – открывать в специальных программах или запускать онлайн. В зависимости от того, каким способы вы пользуетесь, решение ошибок при воспроизведении будет разным. Разберемся, почему не работает видео, рассматривая каждую ситуацию отдельно.
Не воспроизводятся видео в специальных приложениях
Большинство неопытных пользователей пытаются воспроизвести видеофайлы на стандартных приложениях Windows. Если вы недавно установили операционную систему, то многие расширения файлов воспроизвести будет невозможно. Если у вас не работает видео, причина может скрываться в следующем:
- отсутствие драйверов видеокарты и адаптера;
- недостаток кодеков;
- некорректная работа программного обеспечения.
Любую из этих неполадок можно устранить самостоятельно – достаточно добавить в систему недостающие компоненты. Об этом мы и расскажем поэтапно.
Не работает видео? Проверьте драйвера

Итак, вы скачали интересный фильм, но он не запустился, на экране вместо выбранного вами видео возникла ошибка. В этом случае начать нужно с проверки драйверов видеокарты. Это делается по инструкции:
- Зайдите в «Диспетчер устройств» через меню «Пуск».
- Щелкните по стрелке рядом со строкой «Видеоадаптеры».
- Если оборудование определено верно рядом с его названием не будет пиктограмм с восклицательными знаками.
Если определение произошло с ошибкой, то необходимо провести установку драйверов или их обновление. Это можно сделать с помощью:
- прямого скачивания из Интернета;
- специальных утилит;
- дисков, идущих в комплекте с оборудованием.
Для начала попробуйте обновить драйвер неопределенного устройства. В этом случае Windows своими силами попытается найти в архивах нужный файл и устранить проблему. Получается сделать это только в 30% случаев. Если обновление выдало ошибку, то необходимо воспользоваться специальными утилитами или установить драйвера от производителя.
Если вы не хотите искать диск, который шел с видеокартой, или не знаете ее производителя, то можно воспользоваться утилитами:
- Snappy Driver Installer;
- DriverPack Solution;
- SlimDrivers;
- DriverMax;
- Driver Booster;
- DriveTheLife;
- DUMo;
- Driver Identifier.
Они устанавливаются на ПК, как и другие программы. В большинстве случаев после запуска утилита предложит вам просканировать ПК, а потом загрузить нужные драйверы из библиотеки и установить.
Если у вас не получилось при помощи утилит установить драйверы видеокарты, то можно пойти стандартным путем. Если вы не знаете, какая видеокарта установлена на вашем компьютере, то нужно загрузить одну из утилит для проверки оборудования:
- AIDA64;
- CPU-Z;
- Speccy.
Затем вам нужно зайти на сайт производителя и найти драйверы для установленной видеокарты. Обратите внимание, что при скачивании нужно учитывать версию операционной системы и ее разрядность. Эти данные вы также сможете найти в списках данных из утилит или во вкладке «Система» «Панели управления».
Как скачать и установить видеокодеки

Если вы не нашли проблем с драйверами или после их установки все равно не работает видео, то следующим этапом станет загрузка кодеков. Кодеки – это программа, которая раскрывает информацию из файла, то есть декодирует ее. Для чтения каждого видеоформата нужен свой кодек, поэтому часто случается, что загруженный вами фильм не открывается. Ошибки при отсутствии нужного кодека бывают трех видов:
- видео идет без звука;
- отсутствует изображение, а звук слышен;
- проигрыватель выдает ошибку.
Интересно, что в один формат AVI можно запаковать видео кодированное несколькими способами: DivX, XviD или x264. Это объясняет то, что один файл с расширением avi будет нормально проигрываться в любом плеере, а второй не запустится на вашем ПК.
Чтобы проигрывать любое видео, необходимо установить дополнительную программу для его воспроизведения. Опытные пользователи рекомендуют K-Lite Codec Pack. Лучше всего выбрать версию Standard, которая включает в себя несколько пакетов. Во время установки нужно быть внимательней, она имеет несколько особенностей:
- После запуска дистрибутива вам предстоит подогнать под себя настройки программы. Для начала выберите режим Advanced. Перейдите к следующему окну.
- Теперь вам предстоит выбрать профиль и отметить нужные кодеки. Лучше всего остановить свой выбор на первом варианте — Standart playback. Не стоит менять положение маркеров в списке ниже указанного профиля, это позволит загрузить максимальный пакет кодеков.
- Далее вам нужно выбрать плеер, который будет использоваться по молчанию. Если у вас нет специальных утилит, то установите маркер на Media Player Classic (он устанавливается вместе с пакетами утилит-декодировщиков).
- Теперь вам остается лишь выбрать, какие файлы будут ассоциироваться с выбранным проигрывателем. Лучше всего нажмите кнопку Select all video. Аудиоформаты лучше не отмечать.
После завершения установки можно попробовать вновь запустить файл. Он откроется в проигрывателе, который вы отметили при установке кодеков.
Использование нестандартного проигрывателя

Если ничто из вышеперечисленного вам не помогло, то лучше всего установить специальный плеер. В такие программы встраивают пакет кодеков, они способны читать разные форматы видео и имеют дополнительные опции. По сравнению с Windows Media они более мощны, при этом менее нагружают систему, удобны в использовании. Лучшие отзывы заслужили:
- GOM Player – имеет встроенный автоматический поиск кодеков в Интернете. Опция Codec Finder избавит вас от необходимости самостоятельно искать и обновлять кодеки при выпуске новых версий файлов. Достаточно лишь поручить это дело системе.
- KMPlayer – универсальная программа, поддерживающая воспроизведение файлов любого формата.
- VLC Player – по отзывам является универсальным вариантом для воспроизведения файлов даже с самыми редкими кодеками. Этот плеер используют для запуска видео, снятых на камеры телефонов и фотоаппаратов в формате MTS.
Все перечисленные программы имеют свои пакеты кодеков, чем не может похвастаться Windows Media Player. Они способны также воспроизводить битые файлы. Установка дополнительных плееров точно решает проблему ошибок при запуске видео. Если вы установили любую из этих программ, то стоит удалить K-Lite Codec Pack. Так как может возникнуть конфликт пакетов кодеков.
Почему не работает видео в браузерах и на сайтах. Инструкция как исправить
Чтобы не тратить время на скачивание видео и поиск нужных кодеков, многие отказались от использования плееров на стационарных ПК. Безлимитные пакеты Интернета сделали возможным неограниченный просмотр видео онлайн со специальных сайтов, платных каталогов и социальных сетей. Если у вас не работает видео в браузерах, то не стоит искать драйвера или кодеки – достаточно поработать с настройками браузеров и их расширениями.
Сбой в работе Flash-плеера
Подавляющее количество браузеров использует Flash Player для воспроизведения видеофайлов. Некоторые уже перешли на более безопасную технологию HTML5. Если на вашем ПК не установлен Adobe Flash Player, то необходимо скачать его с официального сайта. Это поможет, когда не проигрывается видео в браузере Internet Explorer, а также в других утилитах для серфинга в Интернете.
Более современные браузеры Chrome и «Яндекс» включают в себя Flash Player, но чаще всего им не пользуются. При попутке обновления с официального сайта вы можете заметить сообщение, что этот компонент на вашем ПК отключен. Если в Яндекс Браузере не проигрывается видео, необходимо действовать по инструкциям разработка:
- Прежде всего зайдите в меню «Компоненты» и проверьте обновления Flash Player. При необходимости установите новую версию.
- Далее рекомендуется отключить аппаратное ускорение. Для этого введите в адресную строку: browser://flags/#disable—accelerated—video—decode. В окне появится меню, в котором нужно выбрать пункт «Отключить» под аппаратным ускорением.
Аналогичные действия можно произвести во всех браузерах с движком Chromium. В продукте от Google аппаратное ускорение отключается по иной ссылке chrome://flags/#disable-accelerated-video-decode. Остальные действия ничем не отличаются от описанных.
Аппаратное ускорение можно отключить иначе. Откройте любое видео и вызовите левой клавишей мыши контекстное меню. В нем вам потребуется выбрать «Параметры», появится небольшое окно – в нем вам нужно снять маркер с пункта «Включить аппаратное ускорение». Этот рецепт идеально подходит для всех браузеров.
Не работает JavaScript
Если не проигрывается видео в Инстаграме, то причиной может быть некорректная работа JavaScript. Он может быть случайно отключен пользователем или сторонним расширением. Приведем пример, как включить этот компонент на примере Chrome:
- Зайдите в «Настройки» и откройте в меню дополнительные компоненты.
- Вам необходимо поработать над разделом «Личные данные».
- Выберите пункт «Настройки контента».
- В нем вам нужно убедится, что точка стоит напротив пункта, разрешающего использование JavaScript.
- Если вы внесли изменения сохраните их и выйдите из меню.
Если вы в свое время самостоятельно запретили использование JavaScript из-за навязчивой рекламы или по другим причинам, то сайты, на которых вы часто просматриваете видео нужно добавить в исключения. Так вы сможете справиться с проблемой, когда не проигрывается видео в Ютубе. Список исключений неограничен, в него можно добавить любимые социальные сети.
Нет соединения с интернетом или низкая скорость
Постоянные обрывы связи с Интернетом или его низкая скорость могут привести к тому, что видео не будет загружаться. Выходов в этом случае несколько:
- перезагрузите роутер, заново подключитесь к сети;
- смените ресурс на котором вы смотрите ролики (YouTube более требователен к скорости Интернета, чем проигрыватели в социальных сетях);
- снизьте качество видео.
При низкой скорости можно также поставить ролик на паузу и подождать несколько минут, за это время он немного прогрузится и можно будет смотреть его дальше без подергиваний и зависаний. Если соединением с Интернетом у вас низшего качества, то не стоит смотреть онлайн-трансляции, они будут постоянно зависать и обрываться. Выбирайте только контент в записи.
Альтернативные способы исправления ошибок
Если у вас не работает видео в Интернете, то стоит воспользоваться не только рекомендованными, но и иными способами. Эксперты дают следующие советы:
- Установите на свой ПК несколько видов браузеров, либо замените стандартную программу на более современную. Самые популярные их варианты собраны на движке Chromium, они современны и производительны.
- Проверьте свой ПК на вирусы. Вредоносные программы могут производить помехи в воспроизведении не только видео в браузерах, но и мешать просматривать ролики, скачанные на ПК. Если у вас уже стоит антивирусное ПО, но оно не обнаружило проблем, то просканируйте свой компьютер при помощи одной из утилит: Kaspersky Virus Removal Tool или Dr.Web CureIt.
- Полностью удалите браузер и загрузите его вновь с сайта разработчика. Возможно вы не устанавливали последние обновления, поэтому службы работают некорректно.
- Если в процессе просмотра загрузка ролика останавливается на одном моменте и вы не можете никак запустить ее, то нужно вызвать контекстное меню Flash Player. В нем вам предстоит выбрать вкладку «Хранилище» и поставить маркер напротив предложения «Запретить сайтам хранить информацию на этом компьютере». Чуть ниже расположена кнопка «Удалить все», сделайте клик мышкой по ней.
- В браузере Opera не рекомендуется держать при просмотре видео активированным режим Opera Turbo. Это избавить вас от ошибки «Файл не найден».
- Пересмотрите список установленных расширений, удалите все ненужные вам плагины для браузеров. Например, надстройка UBar часто препятствует воспроизведению видео в социальных сетях.
Если вы знаете еще какие-либо способы избавления от ошибок воспроизведения видео на вашем ПК, то напишите нам в комментариях. Делитесь информацией с друзьями, обсуждайте, задавайте вопросы. Все перечисленные выше действия помогут вам избавиться от проблем с просмотром коротких и длинных роликов, как в Интернете, так и с помощью утилит ПК.