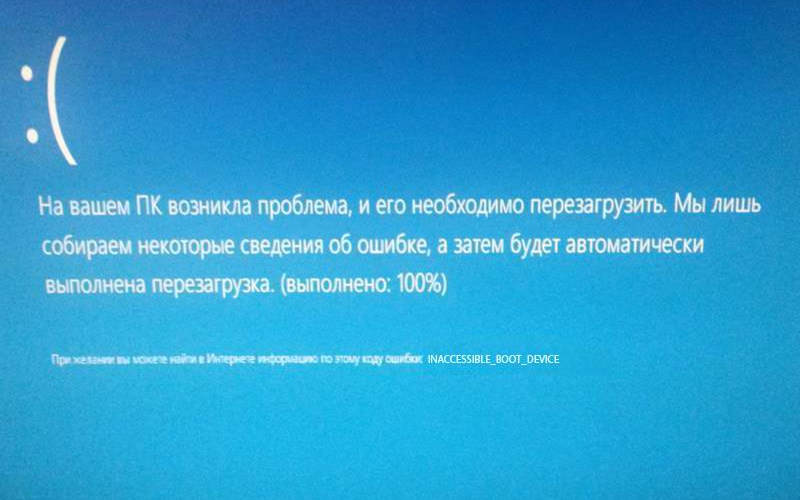Ни одна из современных ОС не славится идеальной работой, не исключение и Windows 10. При запуске некоторых программ или самой операционной системы могут появиться ошибки. Их появление связано с несовместимостью компонентов, некорректной работой оборудования, программными сбоями. Если вы увидели код ошибки при запуске Windows 10 или ее компонента, то необходимо срочно принять меры.
Ошибка при запуске Windows 10 — код 0x80004001
Чаще всего ошибку 0x80004001 можно встретить при работе с офисным пакетом от Microsoft, а именно приложением Outlook. Проблема появляется из-за повреждения файлов .pst, которые используются для хранения данных почтовым клиентом. Есть несколько способов, как исправить код ошибки 80004001 при запуске Windows 10:
- Сами создатели программного обеспечения придумали для проверки файлов утилиту. Для ее активизации необходимо ввести в строке поиска меню «Пуск» Scanpst.exe. Запустите приложение и укажите ему на папку, в которой вы храните почтовые файлы. Далее она сама автоматически проверит их и восстановит. После запуска почтового клиента вы можете заметить в нем новые папки.
- Зайдите в настройки аккаунта Outlook. Они должны быть такими же, как и при создании аккаунта. Данные, введенные там, также не должны быть изменены.
- Удалите все подозрительные письма. Они могут содержать в себе вирусы, которые повреждают почтовые файлы. Не лишним будет провести проверку антивирусной программой.
- Если ничего не помогает, перейдите в безопасный режим использования Windows. Если ошибка не возникла, сделайте резервную копию контактов и важных писем, а затем переустановите программу.
Чаще всего ошибка встречается у пользователей, которые поставили почтовый клиент в автозагрузку. Поэтому сбой возникает сразу после запуска системы. В этом случае, чтобы пользоваться операционной системой без сбоев, достаточно удалить программу из автозагрузки. Проблема возникнет только при обращении к Outlook.
Ошибка с кодом 0xc0000142
Некоторые сбои устранить сложнее. Например, ошибка при запуске Windows 10 0xc0000142 возникает по разным причинам:
- вирусная атака на системные файлы;
- повреждение системного файла конкретной программы или библиотеки софта;
- отсутствие на ПК NetFramework и DirectX;
- нет драйверов видеокарты;
- несовместимое с ПК оборудование (чаще всего конфликт вызывают принтеры и сканеры);
- битые сектора на жестком диске;
- повреждение модуля ОЗУ;
- неправильная настройка BIOS;
- недостаток мощности блока питания, вздутые конденсаторы на нем или на материнской плате.
В связи с таким количеством причин способов решения у проблемы также немало:

- Прежде всего необходимо установить на свой компьютер антивирусную утилиту и провести проверку. Рекомендуется воспользоваться Dr.Web. Она выпускается в разных версиях – некоторые даже не требуют установки, что очень удобно для компьютеров, на которых вирусы не дают завершить инсталляцию приложений.
- Если сбой возникает при запуске одной или нескольких программ, то необходимо изменить параметры их совместимости. Для этого щелкните по ярлыку приложения правой клавишей мыши, а затем выберите из меню строку «Свойства». В небольшом окне, которое после этого откроется, выберите вкладку «совместимость». В ней вам нужно установить маркер на строке «Запустить программу в режиме совместимости с». Затем необходимо в следующей строке выбрать из выпадающего меню версию Windows, с которой эта программа работает корректно. Затем вам останется лишь применить изменения и попробовать снова запустить софт.
- Переустановите библиотеки NET Framework и DirectX. Для этого нужно удалить старые версии, а затем с сайтов разработчиков скачать новые. Проблемы с библиотеками могут возникнуть из-за установленных программ, которые имеют в своем составе их файлы в своих версиях.
- Специалисты Microsoft отмечают, что ошибка может возникнуть из-за отказа от обновлений. Для того чтобы их загрузить, необходимо зайти в «Параметры», а из предложенного списка возможностей выбрать «Обновление и безопасность». В левой части окна выберите «Центр обновления», а затем нажмите на кнопку «Проверить наличие обновлений». Затем загрузите имеющиеся компоненты системы и перезагрузите ПК.
- На диске С есть папка с системными файлами Windows, в ней необходимо найти подпапку Temp, которую нужно очистить. Это можно сделать в ручном режиме, просто удалив все из указанной директории или провести комплексную очистку временных файлов при помощи утилиты CCleaner.
- Если вы заметили ошибку во время игры, просмотра видео или работы с графическими программами, то вам достаточно обновить драйвер видеокарты. Сделать это легче всего при помощи специальной утилиты — DriverHub, DriverPack Solution, Driver Detective или другой.
- Через меню «Пуск» найдите в стандартных программах «Командную строку». При помощи контекстного меню (вызывается правой клавишей мыши) запустите ее от имени администратора. Введите команду sfc/scannow. Она поможет проверить и исправить все поврежденные файлы. Дополнительно сделайте проверку системного диска командой chkdsk C: /f /r. Утилита обнаружит поврежденные сектора и восстановит их. Перезагрузите ПК, чтобы система заработала после изменений корректно.
- Внесите изменения в реестр. Для этого выберите в меню «Пуск» строку «Выполнить». В появившемся окне введите regedit. Теперь вам нужно прейти в открывшемся окне по адресу:
HKEY_LOCAL_MACHINE\SOFTWARE\Microsoft\Windows NT\CurrentVersion\Windows. В правой части окна найдите ключ LoadAppInit_DLLs, раскройте его и посмотрите на значение, оно должно быть 0. Если вы обнаружите иную цифру, то необходимо отредактировать его. Затем перезагрузите ПК, чтобы новый параметр начал действовать.
В большинстве случаев этого достаточно для устранения ошибки. Если она все же появляется после запуска системы, необходимо попробовать восстановить ОС или полностью переустановить ее.
Ошибка 0xc0000005
Ошибка при запуске приложения 0xc0000005 Windows 10 не имеет точного описания. Чаще всего она возникает после установки пакетов обновлений для самой ОС или ее компонентов. Устранить ее можно следующими способами:
- Удалить последние обновления, после которых возникла ошибка. Для этого в строке поиска меню «Пуск» введите wusa.exe /uninstall /kb:2859537.
- Провести откат версии Windows до предыдущей.
- Запустите систему в безопасном режиме, удалите Microsoft .NET Framework стандартными средствами. Затем снова загрузите операционную систему, но уже в обычном режиме и установите новую версию этой библиотеки с официального сайта.
- Если ошибка стала появляться после установки приложения или его обновления, то необходимо удалить программное обеспечение, ставшее причиной сбоя. Также лучше всего переустановить программу, при запуске которой происходит сбой.
- Восстановите систему при помощи загрузочного диска, если это возможно. Тогда проблема решится в автоматическом режиме.
Этих действий достаточно для избавления от проблемы. На устранение ее уйдет не более 10-15 минут. Дополнительные утилиты скачивать не придется.
Ошибка при запуске Windows 10 с кодом 0xc0000022
Еще об одном сбое возвещает ошибка при запуске приложения 0xc0000022 Windows 10. Она возникает в виде небольшого окна, которое появляется при запуске программы. Устранить ее можно одним из способов:
- Предоставьте права пользователю. Например, вы установили программу из учетной записи «Гость» или под именем другого пользователя. Чтобы вы могли из основного аккаунта использовать это приложение, необходимо запустить его от имени администратора. Для этого щелкните по ярлыку правой клавишей мыши и выберите в контекстном меню соответствующую строчку.
- Настройте совместимость программы. Не весь софт корректно работает с Windows 10. Чтобы вы смогли пользоваться необходимой программой, необходимо щелкнуть по ярлыку правой клавишей мыши и в меню выбрать пункт «Свойства». В открывшемся окне выберите вкладку «Совместимость» и поставьте маркер рядом со строкой «Запустить программу…». Под ней станет активной строка с выпадающим списком. Из него нужно выбрать версию Windows, с которой программа корректно работала. Примените изменения.
- Откатите драйвера видеокарты, а затем обновите их снова. Обновление можно провести стандартными средствами, скачав актуальную версию с официального сайта или при помощи сторонних утилит.
- Установите актуальные версии библиотек C++ и DirectX, скачав их с официального сайта. Обязательно перезагрузите компьютер после установки новых версий.
- В «Брандмауэре Windows» восстановите значения по умолчанию. Попасть в него можно через вкладку «Система и безопасность» «Панели управления». Затем перезагрузите ПК и попытайтесь снова запустить нужное приложение.
Также обязательно проверьте компьютер на наличие вирусов. Они могут повредить системные файлы. Иногда требуется переустановка программы, вызывавшей сбой.
Ошибка 0xc000007b
Если возникает ошибка 0xc000007b при запуске Windows 10, то причиной может быть:
- неактуальная версия NET Framework, C++ и DirectX;
- отсутствие прав на работу с приложением;
- конфликт программ (например, некоторые игры некорректно работают со Скайпом);
- повреждение системных файлов;
- наличие на жестком диске «мусора»;
- заражение вирусами.
В этом случае можно применить те же способы, что и для ошибки 0xc0000022, а также использовать несколько дополнительных:
- Все поврежденные библиотеки можно восстановить или заново загрузить при помощи утилиты All in One Runtimes Download. После работы этой программы вам останется лишь дополнительно установить DirectX.
- Исправьте поврежденные системные файлы при помощи командной строки, запущенной от имени администратора. Самый простой способ ее вызвать – щелкнуть правой клавишей мыши по кнопке меню «Пуск», а затем выбрать из списка нужную строчку. Введите команду sfc/scannow и нажмите Enter. Если система обнаружит поврежденные файлы, то вы увидите соответствующее сообщение в окне. Исправить это поможет команда
dism /online /cleanup-image /checkhealth. Затем необходимо ввести dism /online /cleanup-image /restorehealth. Это позволит восстановить работоспособность системы. Обязательно перезагрузите компьютер, только потом можно пробовать снова запустить программу, ранее давшую сбой. - Очистите ПК при помощи утилит для оптимизации. Самой простой из них является cCleaner. В ней можно не только удалить ненужные файлы, но и восстановить реестр.
- Если у вас не запускаются игры, то необходимо поставить утилиту Dependency Walker. В ее окне откройте файл нужного приложения или игры с расширением .exe. Утилита укажет вам, что нужно удалить – имена вызывающих сбой файлов будут подсвечены красным.
Если эти меры не помогли, то необходимо восстановить систему стандартными средствами или с помощью диска-установщика.
Теперь вы знаете, как бороться с ошибками при запуске операционной системы Windows 10 или приложений. Делитесь этой информацией с друзьями, комментируйте ее и задавайте вопросы.