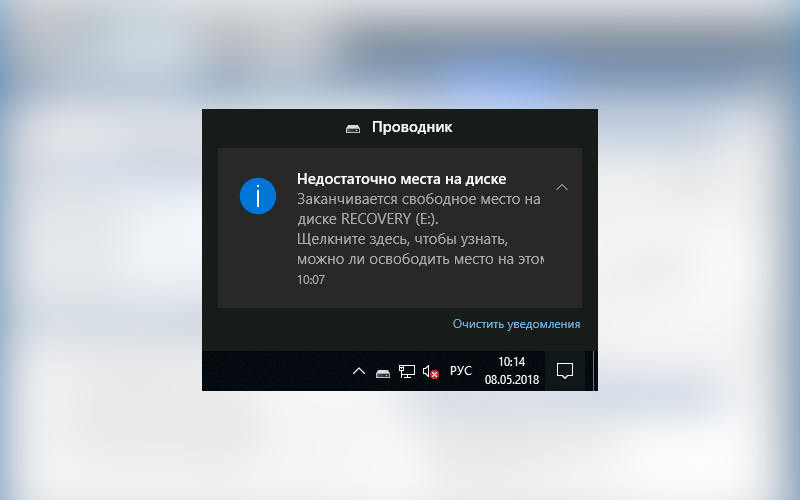Несмотря на то, что объем жестких дисков с каждым годом становится все больше, вы еще можете увидеть сообщение о том, что хранилище переполнено. Рост объема приложений и хранимой на компьютере информации заполняет место на дисках новых поколений, размер которых более 250 ГБ. Поэтому стоит разобраться с вопросом, как освободить место на диске С, D и других.
Как проанализировать пространство диска?
Прежде всего необходимо понять, какая информация занимает на диске больше места. Для этого можно просмотреть папку вручную или воспользоваться утилитой WinDirStat.
Ее можно скачать с официального сайта. После установки запустите программу, а затем выберите диски для сканирования.

В зависимости от емкости диска процесс сканирования может занять от 1 минуты до нескольких часов. После этого вы увидите, какие файлы занимают на диске место. После этого вы можете понять, что удалить из памяти компьютера: программы (при большой величине папки Program Files), фото или видео. Исходя из этого вы можете выбрать, как освободить место на диске C Windows.
Проверка файлов на дубликаты

Если на диске много музыки, фото или видео, то перед тотальным удалением стоит провести проверку файлов на дубликаты. Для этого можно использовать пробную версию программы Duplicate Cleaner Pro. Она удобна тем, что вам доступны для настройки критерии поиска, а также сканирование отдельных папок, что ускорит процесс. После поиска вы можете просмотреть похожие файлы и удалить дубликаты прямо в окне программы.
Очистка диска стандартными способами
Прежде всего для очистки диска вам необходимо зайти в «Корзину» и очистить ее. Многие пользователи забывают об этом простом действии, считая, что после нажатия кнопки «Удалить» файлы уже не будут занимать место на диске, но это не так. Пока удаленные папки и файлы находятся в «Корзине», система резервирует для них место.
После очистки «Корзины» можно прибегнуть к очистке места стандартным способом:
- Зайдите в «Компьютер» и выберите диск, который будете очищать и щелкните по ему правой кнопкой мыши. В появившемся списке выберите пункт «Свойства».
- Нажмите на кнопку «Очистка диска» для запуска стандартной утилиты.
- Выберите в открывшемся окне все пункты, размер которых превышает 10 МБ.
- Затем щелкните по кнопке «Очистка».
Благодаря этой утилите вы можете удалить достаточное количество файлов, не прибегая к другим способам. Загляните в папку «Загрузки» и удалите оттуда все лишнее, а потом зачистите эти файлы из «Корзины».
Использование утилит для удаления временных файлов приложений

Если места для обновлений системы или загрузки емкостных приложений все еще не хватает, то можно воспользоваться специальными утилитами. Одной из популярных программ является CCleaner. Она позволяет избавиться от временных файлов интернет-браузеров и других программ. Кэш используется для ускорения загрузки страниц сайтов в браузере, но по сути он не является необходимостью.
Если вы не будете пользоваться утилитой часто, то у вас может скопиться несколько гигабайт ненужных файлов. При этом стандартная программа может не коснуться этих файлов. После запуска в программе будут проставлены стандартные настройки очищения, опытные пользователи могут изменить их под свои нужды. Для активации утилиты нажмите на кнопку анализ, дождитесь конца сканирования и затем щелкните по появившейся кнопке «Очистка». После завершения процедуры, вы увидите, какое количество свободного места у вас появилось.
Удаление приложений с большим объемом
Если все меры не помогли освободить достаточное количество гигабайтов, то можно избавиться от больших и неиспользуемых программ. На Виндовс 10 освободить место на диске при помощи удаления программ можно пройдя по пути: меню «Пуск» - раздел «Параметры» - вкладка «Система».
В этой вкладке собран набор инструментов для настройки системы. Вам необходимо слева найти вкладку «Программы», после ее выбора в правой части окна появится список всех установленных приложений. Чтобы вам было удобнее выберите над списком сортировку по размеру, а затем удалите наибольшие программы, которые вы сейчас не используете.
Аналогично можно освободить место на диске C Windows 7. Если у вас установлена эта операционная система, то необходимо в правом столбце меню «Пуск» выбрать вариант «Панель управления», а затем перейти в раздел «Удаление и установка программ». Остальная работа с инструментом проводится по стандартному сценарию – найдите ненужное и большое приложение, выделите его и нажмите на кнопку «Удалить». При просмотре списка обращайте внимание прежде всего на игры, которые могут занимать до нескольких десятков гигабайт.
Отключение гибернации и спящего режима

Если у вас крайняя нехватка дискового пространства, то можно пожертвовать функциями Windows: гибернацией и спящим режимом.
- В спящем режиме система сохраняет содержимое оперативной памяти на жестком диске. За счет этого состояние системы остается прежним, когда вы оставляете ее на долгое время, а затем возвращаетесь. Эти данные сохраняются в файле C:\Hiberfil.sys. Чтобы он не создавался, необходимо в настройках электропитания отключить спящий режим совсем.
- Еще один режим, отнимающий место на жестком диске – гибернация. В этом состоянии компьютер может находится несколько дней. Ее отключить можно также в настройках плана электропитания.
Зайдите в раздел «Электропитание» панели управления, затем зайдите в «Изменение параметров схемы», а затем перейдите по сноске, которая меняет дополнительные параметры питания. В ней вам необходимо установить значения «Никогда» для режимов сна и гибернации. Подтвердите свое решение кнопкой «Применить» и затем подтвердите свое действие, щелкнув «Ок».
Снижение объема пространства для восстановления системы
Система может занимать много места на диске за счет того, что постоянно создает точки восстановления. При этом опытные пользователи рекомендуют резервировать для этого не более 5-10% от общего дискового пространства. Чем больше важных файлов хранится на компьютере, тем важнее оставлять достаточное количество места для точек восстановления. Если вы используете компьютер для просмотра фильмов – достаточно оставить всего 5% от общего объема диска.
Для того чтобы получить доступ к настройке объема пространства для восстановления, необходимо щелкнуть по ярлыку «Компьютер» правой кнопкой мыши и выбрать из списка пункт «Свойства». В левой части окна выберите раздел, отвечающий за дополнительные параметры. Перед вами откроется небольшое окно – в нем нажмите на кнопку «Настроить» во вкладке «Защита системы». Перед вами появится бегунок, который можно переместить для изменения максимального объема диска, используемого для восстановления.
Некоторые пользователи приобретают современные устройства с небольшим объемом памяти, они постоянно видят сообщение, что диск С переполнен. Как освободить место, если внутренняя память компьютера не превышает 32 ГБ? В этом случае при сбое вы не сможете воспользоваться восстановлением. Затем удалите все созданные Windows точки. За счет этого можно освободить до 1-3 ГБ.
Теперь вы знаете, как освободить место на жестком диске и сможете максимально очистить память при необходимости. Поделитесь информацией с друзьями, чтобы и они могли провести удаление лишних файлов самостоятельно. Если у вас возникли вопросы, задавайте их в комментариях – мы вам обязательно поможем.