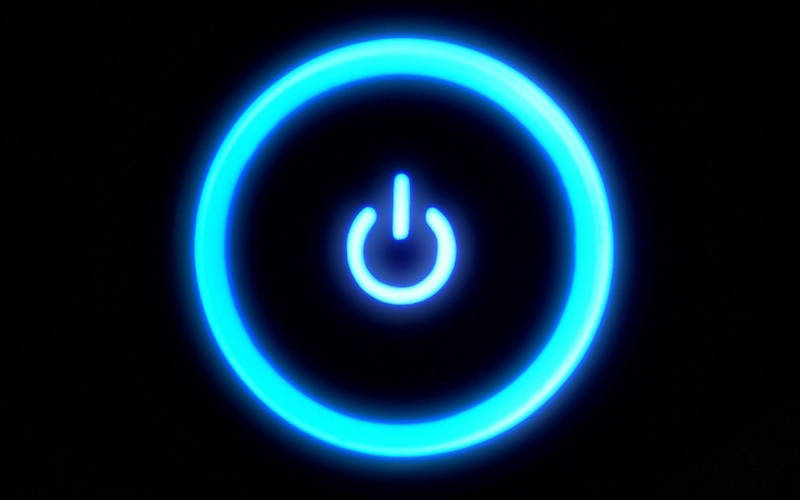Читайте, как быстро и без последствий отключить гибернацию на ноутбуке или компьютере с установленной Windows 10. Деактивация займет — пару секунд! Прежде чем приступить к отключению гибернации, хорошенько подумайте, стоит ли это делать и ознакомьтесь с информацией об этом режиме.
Чем хороша гибернация?
Для того, чтобы компьютер потреблял меньше энергии придуман режим гибернации. При нем отключаются все периферийные устройства, а системные работают в медленном режиме. Информация, с которой работал пользователь сохраняется не в оперативной памяти, а записываясь в файл hiberfil.sys, хранящийся в корневой папке системного тома. Работает в этом режиме только оболочка BIOS от встроенной батарейки.
В окне проводника этот файл может быть невидимым, так как обычно храниться скрыто. После запуска операционной системы, файл считывается и все данные с него переносятся в оперативную память, что позволяет максимально быстро запустить Windows. При этом открытые программы останутся в том же виде, что и перед переходом в гибернацию. После того как вы узнали, что это за режим, определимся, нужно ли отключать гибернацию Windows 10.
Многие пользователи не отказываются от гибернации из-за того, что они могут прервать работу в любой момент, а потом вернуться и продолжить пользоваться программами и файлами, ведь они сохраняются в том же состоянии, что и при работе с ними.
Отключать этот режим стоит в том случае, если батарейка на системной плате уже порядком износилась и файлы не сохраняются в прежнем состоянии. Через несколько лет регулярного использования гибернации, вам из-за износа батареи придется или заменить ее, или отказаться от этого режима.
Как отключить гибернацию Windows 10 в командной строке

Чтобы вызвать командную строку и использовать ее для отключения гибернации, необходимо следовать инструкции:
- Найдите в меню «Пуск» папку служебных программ.
- Найдите в списке командную строку и нажмите на ней правой кнопкой мыши – вам нужно выбрать из контекстного меню пункт «Запуск администратором». В некоторых сборках эта возможность прячется под пунктом «Дополнительно» в списке. А лучше — просто нажмите на кнопку пуск и наберите на клавиатуре
cmd. Виндовс сама найдет программу командной строки. - В открывшемся окне введите команду:
powercfg -h off. Подтвердите свои действия клавишейEnter. - Теперь вам останется только проверить результат при помощи команды:
powercfg /a. Подтвердите команду клавишей Enter.
Видео с инструкцией как отключить гибернацию в Windows 10
Если вы замените батарейку на системной плате и решите снова начать пользоваться гибернацией, то необходимо так же вызвать командную строку и ввести одну из комбинаций: powercfg -h on или powercfg.exe /hibernate on.
Соответственно, если вы введете вариант: powercfg.exe /hibernate off, то режим гибернации будет отключен.
Как отключить гибернацию в редакторе реестра Regedit

Если вы ищете ответ на вопрос, как отключить файл гибернации в Windows 10, то обратитесь к реестру. В этом случае система запретит его запись и использоваться режим не будет. Изменить системные настройки при помощи реестра можно по инструкции:
- вызовите окно «Выполнить» при помощи сочетания клавиш
Win+R; - для перехода к реестру в появившемся окошке введите
regedit; - теперь вам необходимо найти новый ключ, пройдя по пути:
HKEY_LOCAL_MACHINE→ System→ CurrentControlSet→ Controlи там найдите подразделPower; - в правой части окна найдите ключ
HibernateEnabled; - щелкните по нему правой кнопкой мыши и выберите из списка вариант «Изменение параметра;
- в открывшемся окне вам необходимо ввести «Значение»:
1– для включения режима,0– для его деактивации.
Эта инструкция подойдет как для компьютеров, так и для ноутбуков. После того как вы выставите нужное значение, гибернация перестанет применяться.
Что делать, если компьютер не выходит из режима гибернации в Windows?
Еще одним признаком износа системного источника питания является ситуация, когда компьютер не выходит из режима гибернации. В этом случае до отключения режима вам потребуется загрузить компьютер, не реагирующий на кнопку включения. Для этого:
- если вы пользуетесь ноутбуком – снимите его с зарядки и вытащите батарею;
- если вы используете компьютер, воспользуйтесь аварийным переключателем питания, расположенным на задней части корпуса на блоке;
- сложнее всего придется тем, у кого планшет — в этом случае необходимо будет дождаться его разрядки.
Эти способы нельзя применять постоянно, поэтому при сбое работы внутренней батареи, примите меры. Лучше всего в этом случае отключить гибернацию Widows 10. SSD в этом случае будет работать чуть медленнее, но вы не испытаете неудобств.
Самый простой способ избавиться от этой проблемы – полностью запретить компьютеру использовать спящий режим при длительном бездействии. Плохо то, что при этом он будет постоянно потреблять много энергии, а его батарея (если это ноутбук или планшет) быстро потеряет заряд и свою емкость.
Теперь вы знаете, какими способами можно отключить гибернацию Windows 10. Если режим остается по-прежнему активным, перезагрузите компьютер, а затем повторите работу с командной строкой и реестром. Если у вас остались вопросы, задавайте их в комментариях. Поделитесь статьей с друзьями, чтобы и они могли управлять режимом гибернации.