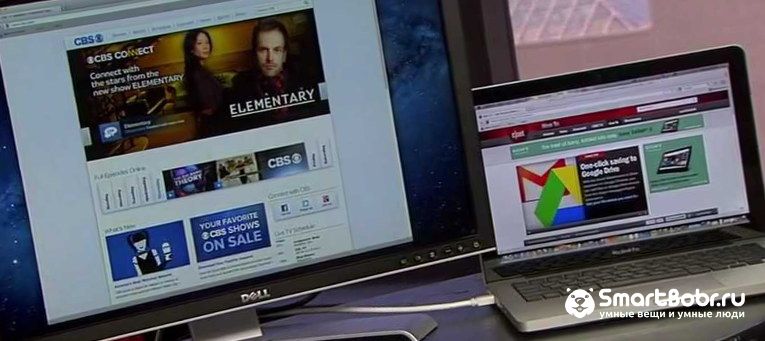Рассмотрим, как подключить второй монитор, и что для этого нужно. Далее описаны инструкции для Windows 7 и Windows 10. Перед тем как приступить к подключению, определите для чего вы будете использовать второй монитор и выберите нужный тип соединения.
Второй экран удобно использовать в таких случаях:
- Для одновременного просмотра фильма и серфинга в интернете. Также, вы можете включить игру, а на втором мониторе смотреть видео;
- Просмотр нескольких окон браузера одновременно;
- Монтаж видео. Эта процедура занимает не один час времени, поэтому использование второго монитора позволит контролировать монтаж и дальше продолжать использовать ПК.
Существует три возможных режима подключения – переключение картинки на второй экран, дублирование изображения на обеих мониторах или же продолжение рабочего стола на втором экране.
В первом случае сразу после обнаружения нового дисплея первый экран компьютера погаснет, и вы будете работать только со вторым монитором. Дублирование изображения позволяет видеть один и тот ж процесс на всех подключенных мониторах. Расширение – это тип соединения, при котором новый экран становиться визуальным продолжением первого, что позволяет запускать сразу несколько программ. Пример расширения показан на рисунке:
Требования и типы соединения
Для работы с несколькими экранами, видеокарта вашего компьютера должна поддерживать такую функцию. На старых компьютерах могут возникнуть сложности с подключением к интегрированной видеокарте, а вот более 90% современных ПК без проблем «увидят» второй дисплей.
Есть несколько типов соединения:
- HDMI – стандартная технология подключения для цифровых экранов. Позволяет максимально передать качество изображения. Используется во всех современных нетбуках и настольных ПК. Если ваш первый монитор имеет именно такой тип соединения, на задней панели экрана и компьютера вы увидите такой разъем:

- VGA – это стандарт аналогового подключения. Используется для соединения в более старых версиях компьютеров. Также, некоторые современные ноутбуки и системные блоки имеют разъемы для HDMI и VGA одновременно. Это позволяет без проблем подключать к системе разные типы мониторов или даже экран аналогового телевизора. Внешний вид разъема VGA и провода, который используется для соединения:

Проводное подключение второго монитора
Перед тем как как подключить второй монитор в Windows 7, 10, необходимо выполнить его физическое подключение к системе. Определитесь с типом вашего монитора (аналоговый или цифровой), затем найдите на задней панели дисплея выход VGA или HDMI. Аналогичный разъем должен находится и в вашем компьютере.
Возьмите провод для подключения и соедините два разъема VGA или два разъема HDMI (один – на компьютере или ноутбуке, второй – на самом мониторе). Убедитесь в том, что провод хорошо подключен к обеим устройствам. Малейшая неточность может спровоцировать произвольное отключение второго монитора.
На последнем этапе соединения нужно включить питание дополнительного экрана, то есть подключить его к розетке. Провод, соединяющий экран и ПК и кабель питания идут в комплектации с монитором. При необходимости, переходники HDMI-HDMI или VGA-VGA можно купить в любом магазине техники.


Инструкция для Windows 7
После физического подключения можно приступать к настройке двух дисплеев. Рассмотрим, как это сделать в Виндовс 7. Часто в этой версии ОС сразу после подключения может ничего не произойти. На втором экране изображение не появляется до тех пор, пока вы не пошевелите мышкой или не сделаете любое другое действие на первом мониторе.
После появления дубликата картинки первого монитора на втором, необходимо приступать к настройкам. Встроенные опции ОС позволяет выбрать тип отображения рабочего стола и других окон. Пользователь может продолжать использовать оба монитора в режиме дублирования картинки или же настроить их расширение.
В первом случае будет удобно просматривать фильмы. К примеру, вы хотите подключить телевизор вторым монитором для просмотра видео и нет необходимости в параллельной работе с другими функциями компьютера. Выбирайте дублирования картинки.
Если вы хотите работать за компьютером, одновременно просматривая фильмы и открывая другие программы, выбирайте расширение, чтобы рабочий стол второго экрана стал продолжением первого.
Следуйте инструкции для открытия окна настроек:
- Кликните правой кнопкой на пустом пространстве рабочего стола;
- В списке действий выберите пункт «Разрешение экрана»;

- В новом окне кликните на «Найти», если второй монитор не включился автоматически. Также, в этих настройках вы можете кликнуть на номер нужного вам экрана и настроить его разрешение, ориентацию и тип отображения рабочего стола;

- Для расширения двух мониторов откройте опцию «Несколько экранов» и в списке выберите «Расширить эти экраны».

Как подключить второй монитор к Windows 10
Для подключения и настройки второго монитора в Windows 10 следуйте инструкции:
- Откройте окно параметров системы с помощью нажатия комбинации клавиш Win+I;
- Кликните на плитку «Система»;

- В новом окне выберите вкладку «Дисплей» и в правой части окна нажмите на «Разрешение экрана»;
- Далее, как и в Виндовс 7, выберите номер монитора и настройте тип отображения картинки, его разрешение и другие доступные опции. Заметьте, что в Виндовс 10 есть возможность подключиться к монитору, который поддерживает беспроводное соединение.

Ошибки при подключении монитора и решения
В процессе соединения двух, трех и более дисплеев с одним компьютером часто возникают проблемы. Рассмотрим, что делать, если компьютер не видит второго монитора или возникают проблем с изображением.
Искажение картинки
Если вы столкнулись с сильным искажением картинки на втором мониторе, скорее всего гаджет подключен с помощью аналогово кабеля VGA. Потеря качества в таких случаях является нормой, ведь для передачи аналогового сигнала выполняется двойное преобразование байтов данных. В итоге. Информация «теряется» по пути ко второму экрану и получается картинка не самого лучшего качества.
Иногда могут слетать настройки изображения. Рекомендуем зайти в меню конфигурации дисплея и проверить, какое разрешение выбрано. Возможно, второй экран автоматически выбрал низкое качество или неподходящее масштабирование:

Если ваш видеокарта вашего ПК имеет вход не только VGA, но и HDMI, для решения проблемы достаточно использовать другой монитор с поддержкой цифрового подключения.
Произвольное отключение второго монитора
Если после того как вам удалось подключить второй монитор к ноутбуку или ПК второй экран внезапно отключается, проблема заключается в кабеле. Возможно, он испорчен или вы плохо подключили его в панели разъемов компьютера. Также, проверьте питание монитора, соответствующий разъем и розетка тоже могут быть сломаны.
Рекомендуется заменить кабели на новые. Так вы больше не столкнетесь с неполадкой и сможете работать с двумя мониторами в нормальном режиме.
Вторая причина внезапного отключения заключается в неисправности драйверов видеокарты. Необходимо обновить программное обеспечение. Для этого нужно зайти в окно Диспетчера устройств.
Следуйте инструкции, чтобы открыть Диспетчер в Windows 7:
- Откройте меню «Пуск» в левой части этого окна кликните правой кнопкой на поле «Мой компьютер»;
- В выпадающем списке выберите пункт «Управление»;

- В левой части открывшегося окна выберите «Диспетчер устройств». Появится следующее окно:

Для открытия Диспетчера в Windows 10 выполните такие действия:
- Нажмите правой кнопкой мышки на иконке меню «Пуск»;
- В результате, появиться список быстрого доступа, в котором нужно выбрать указанное ниже поле:

Если ноутбук не видит второй монитор, после запуска Диспетчера устройств вы сможете обновить драйвера в автоматическом режиме. Для этого достаточно нажать правой кнопкой на пункт «Видеоадаптеры», а затем в списке выбрать «Обновить конфигурацию». Аналогичное действие нужно выполнить для группы устройств «Мониторы»:

Компьютер пошлет запрос серверу Майкрософт и начнется поиск новых версий драйверов. Для выполнения установки требуется соединение с интернетом. После обновления ПО обязательно перезагрузите компьютер и повторно подключите дополнительный экран.
После подключения ничего не происходит
Причина, по которой второй монитор не виден совсем заключается в неправильном определении типа подключения. Возможно, вы использовали разъем цифрового HDMI, в то время как ваша видеокарта поддерживает только аналоговый VGA.
Следует учесть и то, что видеокарта может поддерживать только один подключенный монитор. В таком случае, решить проблему можно только установкой новой видеокарты.
Теперь вы знаете, как можно как подключить второй монитор к компьютеру или ноутбуку. В случае возникновения неполадок, проверьте настройки масштабирования, переустановите драйверное ПО для интегрированной видеокарты или попробуете использовать новый кабель соединения. Если у вас возникли вопросы в ходе настройки второго экрана, оставляйте их ниже в комментариях.