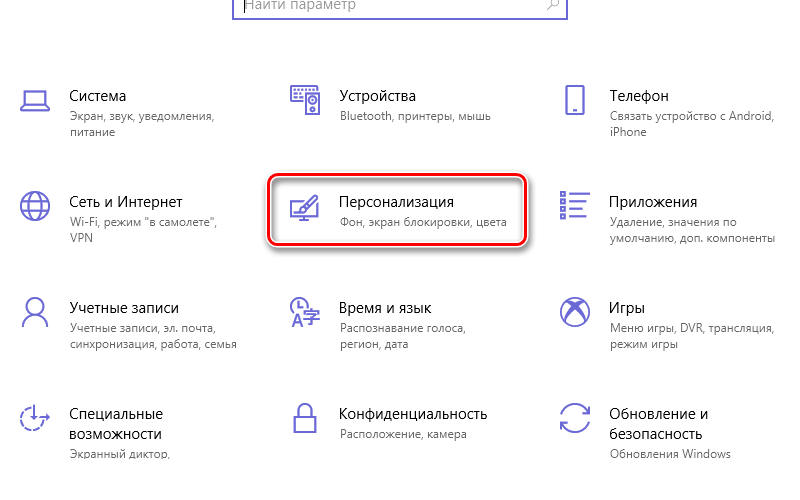Многие стараются сделать компьютер максимально удобным для себя. Если машиной пользуется первоклассник или пожилой человек, то лучше всего установить более крупный шрифт, для удобства чтения информации с экрана. Полезно умение изменять шрифты будет тем, кто самостоятельно создает темы для оформления своей операционной системы или работает на большом экране. В последнем случае более жирный или крупный текст будет легче восприниматься. Разберемся, как поменять системный шрифт в Windows.
Стандартные средства операционной системы для смены шрифта
Если вы пользуетесь седьмой версией операционной системы, то достаточно использовать стандартные средства. Есть два варианта работы со шрифтами, которые помогут быстро решить проблемы с персонализацией.
Используем Панель управления

Этот способ быстро решит вопрос, как поменять размер шрифта в Windows. Вам необходимо через меню Пуск попасть в Панель управления, а затем сделать так:
- откройте раздел «Шрифты»;
- если вы хотите изменить размер, то выберите соответствующую графу слева;
- выберите в выпадающем списке пункт меню, для которого вы хотите настроить шрифт;
- укажите цифрами или при помощи ползунка масштаб букв;
- если вы хотите, чтобы очертания букв были толще, установите маркер рядом со словом «Полужирный».
В других вкладках вы можете изменить стиль и другие настройки шрифта. Чтобы сохранить внесенные вами изменения, нажмите кнопку «Применить».
Как поменять шрифт с помощью Персонализации

В Панели управления седьмой версии операционной системы есть еще один раздел, помогающий настроить отображение элементов меню и Рабочего стола – «Персонализация». Попасть в эту часть меню проще всего щелкнув правой кнопкой мыши по свободному месту Рабочего стола. В контекстном меню по умолчанию снизу стоит пункт «Персонализация», щелкните по нему. Перед вами откроется окно, в котором вы можете изменить оформление Рабочего стола, выбрать тему и внести другие правки.
Тут вы можете изменить шрифт в окнах. Для этого:
- выберите пункт «Цвет окна»;
- затем выберите элемент, который вы настроить;
- в выпадающем списке выберите подходящий шрифт;
- в правой части укажите желанный размер и цвет начертания.
Это самый простой способ, как поменять шрифт в Windows, который доступен каждому владельцу ПК. После внесенных в настройки изменений, нажмите на кнопку «Применить». После этого они вступят в силу. К сожалению, этот способ не доступен на части сборок Windows 10.
Редактирование реестра
Если вы не нашли подходящий для себя шрифт в разделе «Персонализация», то необходимо найти и скачать для Windows архив ChangeFont. Затем четко следовать инструкции:
- откройте архив и запустите при помощи блокнота файл
ChangeFont.reg; - посмотрите в папке
C:/Windows/Fontsназвание подходящего вам шрифта; - затем замените его именем слово «ШРИФТ» в файле.
Примените правки реестра при помощи запуска этого файла. Затем перезагрузите компьютер, тогда внесенные вами изменения вступят в силу. В архиве также есть файл DefaultFont.reg, который нужно выполнить для отката настроек к тем, что установлены по умолчанию.
Важно не только знать, как поменять шрифт на компьютере Windows при помощи реестра, но и правильно выбрать модифицированный вариант. Он должен поддерживать начертание кириллицей, чтобы получить читаемые символы. Если вы выберите вариант, который не совместим, то вместо букв будут пустые квадраты или странные знаки.
Специальные утилиты, чтобы поменять шрифт
Лучше всего применить для работы со шрифтами специальные утилиты. Таких программ много, но самыми лучшими и популярными являются две из них, распространяемые бесплатно. Преимущества программ: удобство работы с ними и совместимость с Windows 7 и 10. Расскажем подробнее о каждой.
Winaero Tweaker

Изначально эта программа была создана для решения проблемы, как поменять цвет шрифта Windows 10, так как начиная со сборки 1709 системные возможности для этого исчезли. Сразу после скачивания и запуска этой программы, вы увидите ее недостаток – отсутствие русификации. Окно в ней поделено на две части. Для пользования утилитой вам нужно взаимодействовать с ними так:
- в столбце слева найдите Advanced Appearance Settings;
- разверните этот раздел и перейдите в нем в часть System font;
- активируйте Use the following font, чтобы вы могли использовать не только стандартные шрифты;
- затем нажмите на кнопку Change system font;
- теперь вам необходимо выбрать шрифт, который вы хотите использовать;
- выделите его и щелкните по кнопке «Ок»;
- чтобы изменения вступили в силу, необходимо нажать в нижней панели окна программы кнопку Sign out now.
При использовании программы по этой инструкции, вы поменяется все шрифты, используемые системой. В разделе Advanced Appearance Settings также есть возможность по аналогичному алгоритму изменить начертание шрифта для определенного элемента. Для того чтобы пользоваться этой программой, вам необходимо знать английский. Тогда вы сможете использовать все ее возможности.
System Font Size Changer

С одной стороны, интерфейс программы прост, с другой снова возникнут проблемы у тех, кто плохо знает английский – утилита не русифицирована. Она быстро решает вопрос, как поменять системный шрифт в Windows 10. Изменяет она только его размер.
После запуска программа предложит вам сделать резервную копию реестра, чтобы вы могли сделать откат изменений. Сохраните резервный файл в удобном для себя месте, а затем займитесь настройкой шрифтов. Для начала вам необходимо выбрать элемент, который вы хотите модифицировать.
- Title Bar – для заголовков окон;
- Menu – для контекстных списков;
- Message Box – для всплывающих окон;
- Palette Title – для панелей;
- Icon – для подписей иконок;
- Tooltip – для всплывающих подсказок.
После выбора элемента, необходимо при помощи бегунка поменять размер шрифта. Для ориентира слева указаны исходные варианты. Чтобы применить внесенные правки, нажимайте кнопку Apply.
Теперь вы знаете, как поменять шрифт на компьютере Windows 7 или 10, чтобы настроить его под свои нужды. Поделитесь описанными способами с друзьями, чтобы и они смогли использовать оригинальные шрифты на своем устройстве. Если у вас остались вопросы или вы хотите рассказать о своем опыте модификации начертания, пишите нам комментарии.