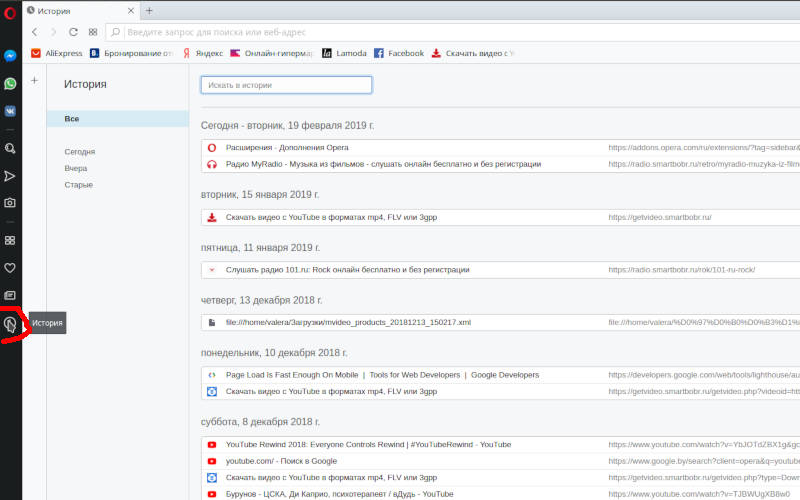Все сайты, которые вы открываете во время работы компьютера, сохраняются в специальной форме, называемой история просмотров. В ней все посещенные вами адреса хранятся в хронологическом порядке, обязательно указывается дата и время обращения к сайту. Это позволяет найти необходимый максимально быстро. Расскажем, где посмотреть историю браузера, если вы пользуетесь разными программами. Приведем самые распространенные варианты.
Как посмотреть историю в Яндекс браузере

В этом браузере есть несколько вариантов просмотра хронологии посещений:
- Если вы только что закрыли страницу, то найти ее можно из меню новой вкладки. Там есть кнопка «Недавно открытые». Щелкните по ней, перед вами высветятся 10 последних адресов.
- Тем, кто давно заходил на определенный сайт, можно открыть полную историю. Сделайте это через основное меню – оно прячется в верхнем правом углу за пиктограммой в виде 3 горизонтальных полос. В списке доступных вариантов щелкните по строке «История». Перед вами появится полный список посещенных сайтов.

- Нажать в новой вкладке сочетание клавиш Ctrl+H.
Это простые способы, как просмотреть историю браузера Яндекс. Во вкладке для просмотра предусмотрен поиск нужной записи.
История просмотра сайтов в Google Chrome

У пользователей этого браузера также есть несколько вариантов просмотра списка посещенных сайтов:
- Просмотреть последние страницы или список всех посещенных сайтов можно через меню. Для этого нажмите на три вертикальные точки в правом верхнем углу, а затем наведите курсор к слову «История». Вы увидите список сайтов, которые посещались последними на всех устройствах, где произведен вход в ваш аккаунт Google. Над этими короткими списками расположена ссылка «История». После щелчка по ней в отдельной вкладке вы увидите полную историю посещений, а также навигационное поле сверху. В него можно вписать ключевые слова, которые использовались на просмотренном сайте.
- Тут также работают «горячие клавиши» Ctrl+H.
- Также вы можете открыть файл со списком, если введете в адресной строке новой вкладки: chrome://history/.
Список посещений также структурирован по времени. Над частями списка вы можете найти даты визитов, а справа время.
Как посмотреть историю в браузере Mozilla FireFox

Этот браузер также предлагает пользователям несколько путей для просмотра журнала посещений:
- Самый простой и универсальный вариант – сочетание клавиш Ctrl+H.
- Второй по популярности способ – переход через меню, которое скрывается в выпадающем поле за тремя горизонтальными полосами в правом верхнем углу. В этом браузере меню выполнено в графическом виде. Вам необходимо щелкнуть по пиктограмме в виде часов с подписью «Журнал». Затем вы увидите более 10 посещенных сайтов, под этим списком располагается ссылка на весь журнал.
Этот браузер предлагает больше манипуляций с записями о посещениях. Их можно даже импортировать, сортировать и добавлять нужные странницы в закладки.
Просмотр истории в браузере Opera

Этот браузер любят за простоту интерфейса. Поэтому вам не придется проводить много манипуляций для просмотра адресов посещенных страниц. Достаточно следовать одному из двух путей:
- развернуть меню – располагается в верхней строке слева, а затем щелкнуть по ссылке «История»;
- нажать одновременно Ctrl+H.
Оба способа очень быстры, вам не придется прокручивать длинные списки, вы сможете сразу работать с записями.