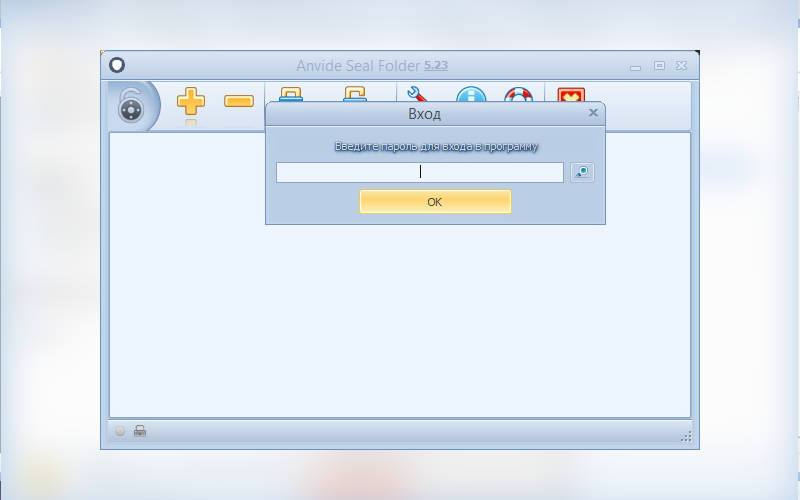Читайте, как поставить пароль на папку на компьютере Windows. Зашифровать доступ к папкам можно несколькими способами. Расскажем о них всех. Если вы хотите защитить свои файлы от посторонних глаз, то можно поместить их в папку и скрыть с рабочего стола. Гораздо лучшим способом является установка пароля на директорию с файлами, которые вы хотите скрыть.
Стандартных средств Windows, чтобы поставить пароль на папки, нет!
Операционная система по умолчанию не предусматривает установку пароля на отдельные папки.
Но можно поступить иначе – создать несколько учетных записей и поставить на вашу личную пароль. В ней вы сможете хранить все файлы, доступ к которым вы хотите ограничить. Для этого достаточно просто запретить в свойствах папки общий доступ к ней.
Большинство пользователей поступают гораздо проще – они просто делают папку с личными файлами невидимой. Для этого достаточно нажать правой клавишей мыши на нужно директории, после чего в меню общих свойств установить маркер на строке «Скрытый».

Окончательно спрятать папку от посторонних глаз поможет меню «Проводник». В нем необходимо:
- Найти нужную папку;
- Правой кнопкой мыши кликнуть по ней;
- Выбрать свойства и там установить галочку «скрытая»

Помните, что создание скрытой папки не дает никакой гарантии, что кто-либо не получит доступ к вашей информации. И лучше воспользоваться более надежными способами шифрования. О них пойдет речь дальше.
BitLocker в Windows 10

Есть еще один вариант, как зашифровать папку в Windows 10 – использовать сервис BitLocker. С его помощью можно зашифровать целый диск, предварительно разместив на нем личные файлы и папки. Этот сервис встроен в операционную систему. Недостаток этого способа в том, что если вы забудете кодовое слово или система даст сбой, файлы придется восстанавливать.
- Для настройки сервиса зайдите в «Панель управления», выберите вкладку «Система и безопасность». Откройте по ссылке настройки «Шифрование дисков BitLocker».
- Выберите в правой части экрана нужный диск, нажмите на ссылку «Включить BitLocker» и подтвердите свой выбор.
- Перед вами появится окно настроек, установите маркер на строке «Использовать пароль для разблокировки диска». Затем задайте пароль и подтвердите его.
После выполненных действий, зайти и просмотреть папки на вашем диске сможет только человек, знающий пароль.
Защита при помощи архивации
Этот способ позволит зашифровать доступ даже к отдельному файлу. Для его реализации вам потребуется установить на свой компьютер архиватор. Выберите нужный файл или папку, добавьте в архив через контекстное меню. В тот момент, когда перед вами откроется окно настроек архива, необходимо сделать следующее:
- откройте вкладку «Дополнительно»;
- выберите кнопку «Установить пароль»;
- дважды введите выбранную вами комбинацию;
- подтвердите свои действия.
После чего проверьте работу архиватора, попытавшись открыть только что созданный каталог. Это самый простой способ, как поставить пароль на папку. Его чаще всего используют пользователи, так как архиваторы стоят практически на каждом компьютере. Расположение настроек пароля может быть иным, оно зависит от программы-архиватора.
Аналогичные действия можно произвести при помощи любого файлового менеджера. Они также позволяют упаковывать файлы в архивы и одновременно ставить на них пароли. Самой распространенной такой программой является Total Commander.
Сторонние программы для установки пароля на папки
Есть несколько программ, которые позволяют быстро решить проблему, как поставить пароль на папку в Windows. При этом вам не придется искать настройки или перемещать файлы в архив. Принцип действия таких программ прост:
- открываете программу;
- выбираете функцию «Поставить пароль»;
- указываете путь к папке;
- вводите кодовое слово.
Некоторые программы требую назначить пароль сразу после запуска, тогда назначение его для любой папки будет проще – всего в пару кликов. Некоторые приложения предлагают вместо пароля скрыть каталог.
Приведем обзоры приложений, решающих проблему, как сделать пароль на папку. Утилиты для этого могут распространяться платно или безвозмездно.
Folder Lock

Эта программа простая и интуитивно понятная и позволяет с легкостью поставить пароль на папку. Единственный у нее недостаток – короткий пробный период, позволяющий запустить утилиту всего 20 раз. После этого ею пользоваться без оплаты будет невозможно. Пароль на папку Windows нужно будет придумать сразу после первого запуска программы. При этом он должен быть только на латинице. Интересно, что в программу встроен сервис проверки качества пароля. По мере заполнения поля для него, снизу будет появляться полоса. Как только она станет зеленой, пароль можно начинать использовать.
Назначение пароля происходит максимально просто – в открытое окно программы вам нужно переместить папку, которую вы желаете зашифровать. Если она расположена не на рабочем столе, перейдите к нужной папке через сервис Add, в верхнем левом углу окна. Недостаток сервиса в том, что он еще и скрывает папку. После перемещения каталог доступен только из окна программы. Как только вы отмените действие пароля на папку при помощи кнопки Unlock, она вернется в прежнюю директорию.
Anvide Seal Folder — на русском языке

Эта программа поставляется в двух версиях – десктопной и портабл. Второй вариант удобнее, так как вы сможете носить зашифрованную личную информацию с собой на USB-носителе. Управление программой происходит при помощи простых и удобных пиктограмм – «+» добавляет папки, которые нужно зашифровать.
После формирования списка директорий, необходимо нажать на замок. Сразу после этого появится окно для ввода пароля. Дополнительной возможностью этой программы является возможность ввести подсказку, нажав на восклицательный знак. После того как вы примените блокировку, папки исчезнут их директорий. Вернуть их на место и убрать пароль можно при помощи пиктограммы с открытым замком. При этом папка не удалится из списка, ее в любой момент можно снова закрыть.
Secure Folders

Эта программа также не русифицирована, но это нисколько не усложняет пользование ею. Она работает как хранилище информации, что позволяет один раз установить кодовое слово, а потом скрывать в программе нужные папки. Добавление объектов в программу происходит через команду Add.
Еще один минус программы в том, что для работы со скрытыми файлами необходимо удалить их из утилиты. После того как вы завершите редактирование папки или отдельного документа, необходимо снова добавить его в список утилиты.
PasswordProtect USB

Эта нерусифицированная утилита также проста в работе и понятна. В отличие от всех предыдущих программ она не скрывает личный каталог с рабочего стола или места хранения, а просто устанавливает на него пароль. Еще один плюс в том, что задать код можно прямо из контекстного меню – утилита успешно интегрируется с ним.
Для того чтобы задать пароль нажмите на папку правой клавишей мыши, выберите пункт Lock with Password Protect USB, дважды введите желаемый пароль и подтвердите свои действия кнопкой Lock Folder. На иконке папки появится знак замка, который свидетельствует об установке пароля. При обращении к ней вам потребуется ввести кодовое слово.
При помощи какой программы поставить пароль на сетевую папку?
Сетевая папка отличается тем, что она доступна всем пользователям, но иногда возникают ситуации, при которых вам нужно закрыть содержимое от посторонних глаз. В этом случаем лучше всего использовать специальные утилиты и придумывать сложный пароль, который не смогут подобрать другие пользователи. Приведем пример лучшей программы, решающей проблему, как зашифровать папку с сетевым доступом.
Folder Hidden

Она является более функциональной утилитой, по сравнению с описанными выше. По принципу работы программа схожа с Password Protect USB. Для работы приложению нужно лишь указать путь к файлу и нажать на кнопку Hide. После этого вам останется только назначить пароль. Содержимое папки будет скрыто от всех пользователей.
Hide Folder

Если вы не любите пользоваться не русифицированными программами, то лучше всего подойдет эта утилита. Она легко решает вопрос, как зашифровать папку паролем. При этом вы можете только блокировать доступ к директории или дополнительно скрыть ее. Для сетевых папок лучше всего использовать первый вариант, с ними Hide Folder также работает.
Folder Guard

Эта утилита после установки не открывает больших окон. Вам необходимо лишь выделить нужную сетевую папку, а потом задать пароль. Программа интегрируется в контекстное меню, а потом вызывается нажатием на правую клавишу мыши.
Теперь вы сможете самостоятельно создать зашифрованную папку на своем компьютере. Если вам понравилась статья, поделитесь ею с друзьями. Любые вопросы о безопасности папок вы можете задать в комментариях ниже.