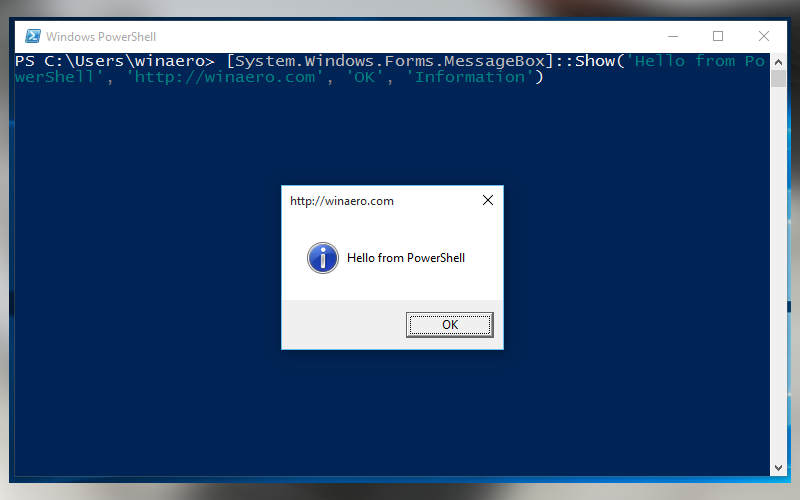О существовании Windows PowerShell пользователи массово узнали после выхода Windows 10. Однако, эта программа появилась в составе пакета Windows XP еще в 2006 году. Ее расположили в пакете стандартных программ, пользовались возможностями PowerShell только продвинутые владельцы ПК.
Что такое PowerShell?
PowerShell является неотъемлемой частью всех операционных систем линейки Windows, начиная от SP2 XP. Эта программа напоминает командную строку и поддерживает скриптовый язык. Изначально она разрабатывалась для клиентов, которые строили на базе компьютеров Windows корпоративную сеть, то есть для решения задач бизнеса. Использование PowerShell позволяло автоматизировать рабочие процессы по управлению удаленными машинами и серверами.
Сейчас эта программа часто используется и обычными пользователями. С ее помощью можно управлять:
- настройками;
- аккаунтами пользователей;
- процессами;
- службами;
- файлами.
Команды формируются на английском языке и состоят из глагола и существительного. Именно создание скриптов затрудняет общение пользователей с программой.
Как запустить программу?
Приведем все возможные способы, позволяющие Windows PowerShell запустить. Их можно использовать на разных системах:
- Во всех версиях Windows в меню «Пуск» есть строка поиска. Введите в нее PowerShell, чтобы найти нужную программу. Это самый простой рабочий способ поиска. Верхний результат в списке и будет искомая утилита.
- Легче всего найти эту программу в Windows 10. В этой версии операционной системы командную строку для скриптового языка добавили во все папки. Для этого в верхней строке найдите контекстный раздел «Файл», щелкните по нему. В выпавшем меню найдите строку «Запустить Windows PowerShell». При этом у вас будет вда варианта: запустить программу как простому пользователю или от имени администратора. Последний доступен тем, кто работает на ПК с основной учетной записи, дающей большие полномочия.
- PowerShell Windows 7 проще найти при помощи панели «Выполнить». Вызовите ее сочетанием клавиш Win+R. Введите в появившейся строке PowerShell, а затем нажмите кнопку «Ок». В результате утилита будет запущена.
Если вы не смогли найти утилиту на вашем ПК, то необходимо ее скачать или установить вместе с обновлениями пакета Windows. Такое случается крайне редко, поэтому мы не будем останавливаться подробно на установке утилиты, она не имеет особенностей.
Особенности использования программы
При помощи этой программы можно автоматизировать рутинные процессы, связанные с использованием операционной системы Windows. Также вы сможете исправить некоторые ошибки системы. Опытные пользователи называют эту стандартную утилиту «современным аналогом командной строки». Приведем самые частые варианты использования PowerShell у обычных пользователей:
- Очистка корзины. Это действие не сложно произвести вручную, но если вы захотите автоматизировать процесс, то вам потребуется команда PowerShell
Clear-RecycleBin с:. После того как вы это сделаете, вам нужно будет подтвердить свои действия кнопкой Y, а затем завершить действие клавишей Enter. Можно заставить скрипт не выводить на экран лишний подтверждений, если вы наберете сразу после команды слово «-Force». - Управление архивацией и распаковкой файлов. Для этого вам необходимо выбрать одну из двух команд «Compress-Archive» (заархивировать) или «Expand-Archive» (распаковать). После нее нужно будет прописать путь к нужной папке и указать место, куда системе нужно будет записать результат. Например,
Compress-Archive -LiteralPath C:\test\ -DestinationPath C:\archive\test2.zip. При этом система автоматически запакует папку test, а затем создаст в директории archive сжатую папку test2 с расширением zip.
Аналогично работают и другие команды. Как видите, использование PowerShell ничем не отличается от командной строки.
Наиболее популярные команды PowerShell
Самые востребованные в Windows PowerShell команды связаны с использованием самой утилиты:
Get-Help– выведение на экран справки, если вместо первого слова использовать Update, то вы обновите информацию;Get-Command– поиск доступных команд;Get-History– просмотр списка команд, которые выи вводили в этой сессии;Format-List– выведение на экран результата выполнения команд в виде списка свойств;Export-Clixml– экспорт данных в таблицу в формате xml, для ее просмотра нужно будет поставить офисную утилиту Excel или ей аналогичную.
Большинство пользователей работает с компьютером без утилиты PowerShell. Если вы хотите освоить ее, то с полным списком команд можно ознакомиться при помощи команды: Get-Command -CommandType cmdlet.
Как остановить утилиту?
Некоторые пользователи не в восторге от использования утилиты, так как она может находить ошибки в компонентах многих программ и затруднять работу с компьютером. Такие проблемы чаще всего встречаются у пользователей операционных систем Windows 8 и 10 версии. В этом случае необходимо получить дополнительные сведения о Windows PowerShell – как отключить эту утилиту. Есть несколько способов:
- Отключить ее на время. Для этого запустите PowerShell и введите команду:
Start-Sleep 1000. В этом примере 1000 – количество секунд, в течение которых не будет работать утилита, поставить можно любое значение. - Отключение временное или постоянное для Windows 8 и 10. Зайдите в раздел «Панель управления», затем выберите «Программы и компоненты», далее найдите пункт «Включение и отключение компонентов Windows». В списке найдите Windows Powershell и уберите маркер рядом с этой строчкой.
- Запустите «Командную строку» от имени администратора. Введите в ней
Stop-Process-name powershell. После этого утилита будет остановлена до следующей перезагрузки операционной системы.
Лучше всего потратить время на настройку компонентов операционной системы, если вы решили не пользоваться утилитой некоторое время.
Теперь вы знаете, как запустить утилиту, чтобы при помощи PowerShell была выполнена любая команда. Windows дает своим пользователям широкие возможности, о части из них вы узнали из этой статьи, поделитесь ею с друзьями. Свои вопросы вы можете задавать в комментариях.