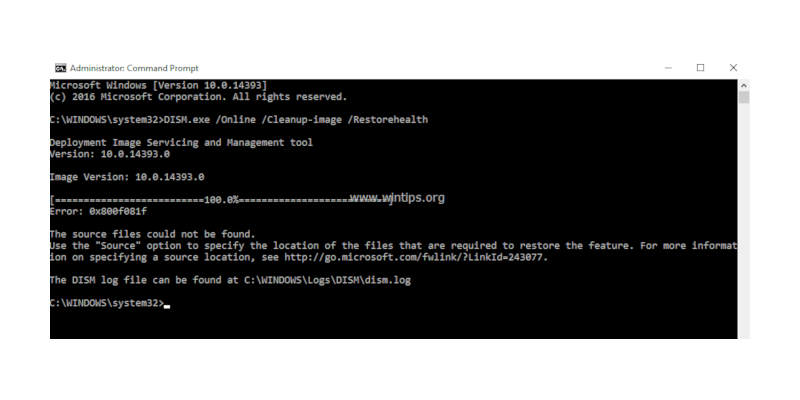Читайте в статье о том, как проводится проверка системных файлов Windows. Для чего проверять целостность, как восстановить в Виндовс 10, 8, 7 и XP.
Пользователям рекомендуется периодически проверять системные файлы на целостность. Этого практически никто не делает, что приводит к необходимости переустанавливать операционную систему. Проводить проверку нужно в тех случаях, когда системные папки подверглись действию вредоносных программ или сбоям из-за неправильного отключения ПК. Проверка системных файлов Windows проводится разными инструментами. В большинстве случаев вам даже не придется устанавливать дополнительные программы – можно справиться стандартными средствами. Утилиты понадобятся для восстановления системы, если у вас не осталось резервных копий вашей.
Проверка целостности системных файлов Windows при помощи SFC

Запустить проверку системных файлов можно на любой версии Windows, начиная с XP. Вам достаточно зайти в командную строку. В большинстве версий Windows это можно сделать при помощи меню. «Пуск». В восьмой версии ОС для вызова командной строки от лицам администратора нужно вызвать контекстное меню при помощи сочетания клавиш Win+X, а затем выбрать из списка нужный пункт.
Далее вам необходимо следовать инструкции:
- Введите команду sfc /scannow.
- Нажмите Enter.
- Дождитесь окончания проверки и оцените результат.
Команда самостоятельно попытается исправить незначительные ошибки. Это самый простой способ работы с системными файлами. Преимущество SFC в том, что оно имеет дополнительные возможности и проста в работе.
Обратите внимание, что в пользовательских сборках Windows эта утилита всегда найдет ошибки. Это связано с тем, что сборщики часто меняют внешний вид системы. Поэтому перед восстановлением рабочей системы подумайте, стоит ли это делать. Рекомендуется делать откаты к контрольной точке или заменять файлы только в том случае, если вы заметили критические ошибки, вирусную атаку или другие проблемы.
Дополнительные возможности SFC

Встроенную утилиту SFC можно запустить с несколькими параметрами. Кроме проверкиWindows можно провести:
- Если вы не хотите исправлять ошибки в системных файлах, то введите команду sfc /verifyonly.
- Если вы точно знаете, какой системный файл поврежден вирусом, то можно подсказать какой именно: sfc /scanfile=путь_к_файлу. Если вы замените слово scanfile на verifyonly, будет проведена только проверка конкретного файла, система не будет его восстанавливать.
- Если вы хотите проверить файлы не в текущей папке, а на удаленном компьютере или другом жестком диске, то нужно ввести команду в следующем виде: sfc /scannow /offwindir=путь_к_папке_windows.
Чаще всего эти возможности используются системными администраторами. Простым пользователям достаточно базовой команды.
Возможные проблемы

Проверка системных файлов Windows XP и других версий операционной системы может вызвать несколько проблем:
- При попытке запуска проверки появляется сообщение «Защите ресурсов Windows не удается запустить службу восстановления системы». Избавиться от проблем можно при помощи проверки служб ПК и включения «Установщика модулей Windows». Посмотрите параметры службы, в них должен быть указан тип запуска установщика «Вручную».
- Если вы изменяли при помощи сторонних утилит стандартные значки папок или оформление файлов, то после проверки система восстановит стандартный вид. Все модифицированные файлы преобразуются в обычные.
Ну и самой распространенной ошибкой работы является невозможность восстановить поврежденные файлы при помощи SCF. В этом случае в командной строке нужно ввести: findstr /c:»[SR]» %windir%\Logs\CBS\CBS.log >»%userprofile%\Desktop\sfc.txt. Вы дадите утилите команду, чтобы она создала текстовый файл с перечислением всех поврежденных файлов. Это облегчит вам задачу по их восстановлению. Вы можете просто скопировать их с компьютера с аналогичной операционной системой (следите, чтобы ее версия и разрядность совпадали с вашей).
Использование инструмента DISM для проверки системных файлов в Windows 7,8 и 10

Проверка системных файлов Windows 7 и более поздних версий возможна при помощи еще одной встроенной утилиты DISM. Для ее использования вам также нужно будет запустить командную строку с правами администратора системы. Далее необходимо сделать следующее:
- Введите команду dism.exe /online /cleanup-image /scanhealth. Подтвердите свое действие кнопкой Enter. Утилита выполнит проверку жесткого диска с учетом того, можно ли его восстановить.
- Если утилита выдала сообщение «Повреждения хранилища компонентов не обнаружено», то больше делать ничего не нужно.
- При поврежденном хранилище введите команду dism.exe /online /cleanup-image /restorehealth.
После завершения работы можно использовать SCF, чтобы проверить отсутствие повреждений. Если работа DISM происходит некорректно из-за массы ошибок, то проверка системных файлов Windows 10 и других версий может производиться при помощи PowerShell, запущенного с повышенными правами. Введите и выполните команду Repair-WindowsImage-Online-RestoreHealth. Для того, чтобы она сработала, необходимо иметь надежное подключение к Интернету.
Сторонние утилиты для проверки системных файлов Windows и их восстановления
Если команда проверки системных файлов Windows не справилась с задачей их восстановления, то можно воспользоваться сторонними приложениями для этой цели. Есть несколько полезных утилит, которые упрощают доступ к системным решениям, облегчают задачу поиска нужных файлов. Разберемся с каждой из них отдельно.
Dr.Web LiveDisk

Если вы не смогли восстановить файлы стандартными способами, то вручную это можно сделать с помощью образа диска системы. Редактировать виртуальный диск с системными файлами можно при помощи утилиты UltraISO или подобных ей программ. Восстановление системы происходит по алгоритму:
- Зайдите в папку с файлами образа. ПО умолчанию LiveDisk использует /cdrom.
- Оттуда скопируйте нужные файлы в буфер обмена, а затем переместите их в win.
Этот способ хорош тем, что утилита снимает все ограничения файловой системы, которые накладываются системой Windows. Вы можете работать с системными компонентами, перемещать их, заменять новыми.
Ручное восстановление хорошо подходит для продвинутых пользователей. Тем, кто неуверенно обращается с компьютером лучше всего использовать утилиты, работающие в автоматическом режиме. Также есть программы, способные облегчить работу со встроенными службами.
Microsoft DaRT

Это не просто утилита, а загрузочный диск, способный справиться с задачей восстановления системных файлов. Настройте загрузки с диска перед запуском ПК и вставьте загрузочный диск. Можно скачать Microsoft DaRT, а потом при помощи ПО Nero записать его на носитель. Проверка и восстановление системных файлов производится по инструкции:
- Выберите в меню загрузочного диска утилиту для проверки вашей версии системы.
- Из представленных в следующем меню действий остановитесь на пункте «Диагностика».
- Затем вам нужно выбрать пункт Diagnostics and Recovery Toolset.
- После предварительной настройки останется лишь выбрать целевую операционную систему. У большинства пользователей она всего одна.
- Меню предложит вам несколько вариантов работы с жестким диском и системой, выбрать нужно «Средство проверки системных файлов».
- Далее следуйте подсказкам мастера проверки. Выберите автоматический режим работы,
Все остальное утилита сделает за вас. После ее работы останется только перезагрузить ПК. Достоинством этой утилиты является тол, что ее можно использовать даже при нерабочей операционной системе Windows.
Windows Repair

Эта утилита стартует из рабочей среды. Работать нужно по инструкции:
- Зайдите в раздел Pre-Repair Steps.
- Выберите вкладку Step 4 (Optional).
- Нажмите кнопку Check.
Эта утилита проста – вам не потребуется делать дополнительные действия. Она подойдет для неопытных пользователей, которые не имеют навыков работы с командной строкой. Она запускает из своей оболочки стандартную утилиту SFC.
Glary Utilities

Аналогично предыдущей работает Glary Utilities – она максимально проста и понятна. В ней нет большого количества вкладок. Преимущество этой программы в том, что она русифицирована. Все команды понятны пользователям. Через нее можно не только проверить, но и восстановить систему.
Действуйте по инструкции:
- Зайдите во вкладку «Модули».
- В левом боковом меню выберите пункт «Сервис».
- В правой части окна нажмите «Восстановление системных файлов».
Работа этой просто утилиты также строится на базе взаимодействия с консольной SFC. Если восстановить файлы не получится, придется действовать более сложными средствами – через загрузочный диск или копировать поврежденные файлы вручную.
Чтобы в будущем не прибегать к помощи сторонних приложений для восстановления файлов и сократить время на возобновление работоспособности операционной системы, настройте резервное копирование. Если у вас есть место на жестком диске, можно разрешить системе делать контрольные точки для восстановления регулярно. Если у вас нет возможности создавать резервные копии, то вы всегда сможете восстановить систему. Все способы ее проверки мы описали в этой статье. Свои вопросы вы можете оставить в комментариях. Рекомендуем поделиться информацией с другими пользователями.