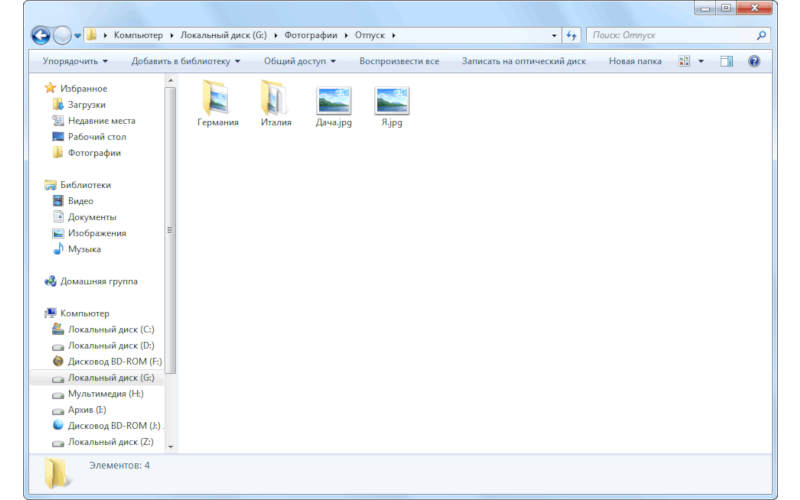Читайте, почему проводник Windows 7 не работает и как исправить неполадки. Все причины и способы исправления ошибок проводника Виндовс. Инструкция.
От пользователей можно часто услышать жалобу: «Программа «Проводник» перезапускается, что делать?». Windows 7 – одна из самых распространенных операционных систем, поэтому в отношении нее такие слова можно услышать чаще всего. Причин возникновения сбоя может быть несколько, исходя из них необходимо предпринимать действия.
Проводник Windows 7 не работает — скорее всего проблемы с видеокартой

Без видеокарты вы не сможете пользоваться компьютером. Она участвует в работе всех приложений. Чаще всего сбои в работе программ возникают из-за того, что для видеокарты установлены устаревшие драйвера. Также причиной может стать их повреждение. Разберемся, как исправить «Проводник» Windows 7 в этом случае.
Избавиться от проблемы можно установив нужные драйвера. Для этого можно воспользоваться следующей инструкцией:
- Зайдите в меню «Пуск» и в правом столбце щелкните по разделу «Панель управления».
- Переведите режим отображения в правом верхнем углу в вариант «Категория».
- Выберите раздел «Система и безопасность».
- В группе «Система» щелкните по ссылке «Диспетчер устройств».
- Выберите группу «Видеоадаптеры». Перед вами откроется список, из которого нужно вбирать вашу видеокарту. Дважды щелкните по ее названию левой кнопкой мыши.
- В новом окне выберите вкладку «Драйвер».
- В левом столбце найдите кнопку удалить.
- Теперь вам нужно найти новый драйвер в интернете. Это можно сделать по названию видеокарты (скачивайте с официального сайта производителя) или по ее ID. После загрузки нового драйвера установите его, перезагрузите компьютер.
Легче всего искать новые драйвера при помощи специальных утилит, например, Driver Pack Solution. Предварительно загрузите эту программу, а затем удалите драйвер и запустите ее. После сканирования утилита обнаружит, что на вашу видеокарту не установлены драйвера и предложит их загрузить и установить. Эта процедура проводится в автоматическом режиме.
Ошибки в системных файлах Windows
Системные файлы операционной системы могут быть повреждены от неосторожных действий пользователя, деятельности вируса или даже из-за неправильного отключения компьютера. В системе предусмотрена возможность восстановить их без использования дополнительных утилит. Если замена драйверов видеокарты не помогла, то сделайте следующее:
- Одновременно нажмите кнопки
Win+R. - В появившемся окне напишите команду:
cmd. - Перед вами откроется «Командная строка».
- Наберите в ней
sfc /scannowи подтвердите свой выбор кнопкойEnter. - Система начнет сканировать собственные файлы и исправлять ошибки в них.
- После завершения работы утилиты перезагрузите компьютер.
В большинстве случаев вместе с исправлением системных файлов исчезнет и ошибка «Проводника» Windows 7. Если этот способ устранения проблемы не помог, воспользуйтесь остальными советами из этой статьи.
Можно дополнительно избавиться от проблем в реестре Windows при помощи утилиты CCleaner. Ее нужно загрузить, выбрать вкладку «Реестр» и провести его анализ, а затем исправить найденные ошибки. Это также поможет избавиться от проблем с программой «Проводник», вызванных системными сбоями.
Нарушение в работе «Проводника» из-за вирусной атаки
Вирусы не редко повреждают файлы программ компьютера. Они выбирают «проводника» ведь именно с его помощью они могут получить доступ к вашим личным папкам. Если у вас не стоит антивирусная программа, то риск заражения компьютера велик. В итоге «Проводник» не отвечает Windows 7. Как исправить эту проблему, разберемся далее.
В этом случае сделайте следующее:
- Зайдите на официальный сайт Dr.Web или Лаборатории Касперского. Найдите среди продуктов вариант, подходящий для создания загрузочной флешки. Скачайте его.
- Подготовьте чистый USB-носитель и при помощи скачанной утилиты превратите его в загрузочную флешку. Затем установите на нее свежие базы сигнатур.
- Перезагрузите компьютер и вызовите настройки BIOS при помощи клавиши F9, F11 или F12. В меню загрузок установите запуск с USB-носителя. Сохраните внесенные изменения.
- После этого действия компьютер перезагрузится, флешка уже должна быть подключена к нему. Загрузка будет произведена с нее.
- Следуя подсказкам созданной загрузочной флешки проведите полную проверку компьютера на вирусы.
- Теперь вам нужно снова перезагрузить компьютер, зайти в BIOS и выставить обратно запуск системы с жесткого диска.
- После того как система загрузится, «Проводник» будет работать нормально. Чтобы вирусы снова не атаковали вашу систему, установить утилиту, защищающую от них.
Обратите внимание, что загрузочная флешка будет эффективной только в тот же день, когда вы ее сделали. Если вы хотите использовать проверку с ее помощью постоянно, то перед каждым сеансом работу нужно будет обновлять базы данных.
Недостаточность ресурсов
Если «Проводник» часто перестает работать, то необходимо посмотреть на загруженность центрального процессора и оперативной памяти. Проверить в каком режиме они работают можно через «Диспетчер задач», он вызывается сочетанием клавиш Ctrl+Alt+Del. Если во вкладке «Быстродействие» вы обнаружите, что компьютер работает на максимальной загрузке, перейдите в раздел «Процессы» и удалите все фоновые приложения.
В 95% случаев «Проводник» не работает из-за перегруженность компьютера. Операционной системе просто не хватает ресурсов для предоставления доступа к файлам и папкам. Часто пользователи сами виноваты в этой ситуации, так как они разрешают программам работать в фоновом режиме и автоматически обновляться. Еще одной проблемой является добавление большого количества программ в «Автозагрузку». Вам нужно знать, как исправить работу «Проводника» Windows 7 в такой ситуации.
Разгрузить автозапуск можно при помощи утилиты CCleaner:
- Запустите ее, перейдите в раздел «Инструменты».
- Откройте вкладку «Автозагрузка» и удалите из нее все программы.
- Сохраните изменения и перезапустите компьютер.
Зайдите в меню «Пуск», выберите раздел «Компьютер». Он расположен в правом столбце. В меню найдите пункт «Свойства». В окне отобразятся все параметры системы, но обратить внимание нужно только на размер оперативной памяти – ОЗУ. Если объем ее всего 2 Гб, то необходимо делать следующее:
- В разделе свойств системы в левом столбике найдите пункт «Дополнительные параметры системы».
- Откройте вкладку «Дополнительно» в появившемся окне. В разделе «Быстродействие» щелкните по кнопке «Параметры».
- В новом открывшемся окне снова выберите вкладку «Дополнительно». Нажмите кнопку «Изменить» в разделе «Виртуальная память».
- Удалите маркер около фразы «Автоматически выбирать объем файла подкачки».
- После этого установите точку на словосочетании «Указать размер». Введите 5120 Мб в поле «Исходный размер» и 7680 в поле «Максимальный». Нажмите на кнопку «Задать».
- В всех открытых окнах нажмите кнопку «Ок», чтобы внесенные вами корректировки сохранились.
Если у вас установлено более 4 ГБ оперативной памяти, то изменять файл подкачки не стоит. В этом случае стоит проверить конфигурацию системы, чтобы избавиться от перегрузки компьютера.
Инструкция
- Нажмите на клавиатуре сочетание Win+R. Перед вами появится окно «Выполнить».
- Ведите в нем команду: msconfig. Нажмите кнопку «Ок».
- В попадете в меню «Конфигурация системы». Из предлагаемых вкладок выберите «Службы». В нем вы увидите все фоновые процессы, протекающие на вашем компьютере.
- Установите маркер напротив фразы «Не отображать службы Microsoft», чтобы в списке остались только загруженные вами приложения.
- Все оставшиеся программы можно смело останавливать – обычно в списке вы найдете приложения для обновления программного обеспечения.
Описанные выше действия позволят вам ускорить работу компьютера, что приведет к стабильной работе программы «Проводник».
Испорченные файлы в папках
Еще одна распространенная причина зависания и перезагрузки «Проводника» — неправильное отображение эскизов объектов. Это случается при загрузке файлов из Интернета. Миниатюры изображений или видео отображаются неправильно, из-за чего и не работает «Проводник» Windows 7. Избавиться от этой проблемы можно действуя по инструкции:
- Через меню «Пуск» зайдите в раздел «Компьютер».
- Вы попадете в тот же «Проводник», но лишенный необходимости отображать отдельные файлы.
- В верхней панели инструментов выберите раздел «Сервис». В открывшемся контекстном меню найдите вариант «Параметры папок».
- Перед вами появится окно с тремя вкладками, из которых нужно выбрать «Вид». В этом разделе вы можете провести настройку отображения папок и файлов в них.
- Большую часть окна занимает блок «Дополнительные параметры». В нем вы увидите список доступных настроек. Найдите в нем строку «Отображать значки файлов на эскизах». Снимите с нее галочку.
- Теперь вам нужно лишь применить внесенные изменения и нажать кнопку «Ок».
Если проблема программы «Проводник» была в неправильном отображении эскизов, то она будет решена этим простым способом. Но лучше всего стараться загружать файлы полностью. Временные файлы нужно удалять. Для этого можно использовать уже известную вам утилиту cCleaner. В основном ее разделе «Очистка» нужно провести работу по обнаружению временных и «мусорных» файлов, а затем провести очистку.
Борьба с зависанием проводника при помощи «Диспетчера задач»
Если «Проводник» не отвечает Windows 7, то можно попробовать восстановить его работоспособность через «Диспетчер задач». Для этого вам потребуется:
- Вызвать его при помощи сочетания клавиш Ctrl+Alt+Del. На некоторых системах необходимо нажимать Ctrl+Shift+Esc.
- Как только перед вами появится «Диспетчер задач», перейдите в его вкладку «Процессы».
- Перед вами появится таблица, в первом столбце которой будут перечислены названия процессов. Вам необходимо найти в этом списке explorer.exe. Процессов может быть слишком много, поэтому щелкните по названию столбца «имя образа», что позволит отобразить их в алфавитном порядке.
- Щелкните по названию процесса правой кнопкой мыши и в контекстном меню выберите вариант «Завершить дерево процессов».
- Перед вами появится окно, в котором нужно подтвердить свои действия. Нажмите «Завершить процесс». Не закрывайте «Диспетчер задач», он вам еще понадобится для восстановления работоспособности «Проводника».
- После этого действия все панели и значки на «Рабочем столе» исчезнут. Это признак того, что вы все сделали правильно.
- Нажмите на верхнюю ссылку «Файл», в контекстном меню выберите «Новая задача, выполнить».
- Перед вами появится небольшое окно, в котором нужно указать наименование новой задачи. Введите в нем explorer.
- Нажмите на кнопку «Ок». После этого проводник запустится снова.
Ели ни один из перечисленных способов не помог, то нужно попробовать сделать «Восстановление системы». Для этого вам не потребуется загружать дополнительные утилиты, нужно лишь периодически создавать точку восстановления или резервную копию. Если вы не создавали файлы отката для своей системы, то необходимо полностью ее переустановить. При этом скопируйте все нужные файлы на внешний жесткий диск или флешку. А программы и приложения нужно будет удалить. Делайте «чистую» установку системы с форматированием жесткого диска.
Итог
Если перед вами встанет проблема: «Проводник» перезапускается Windows 7, что делать вы теперь знаете. Начинайте работу с очистки временных файлов и настройки отображения эскизов. Если легкие меры не помогли, то можно прибегать к радикальным – восстановлению системы и ее полной переустановке. В обоих случаях попытайтесь сохранить нужные файлы и папки на флешке, иначе при выполнении этой работы вы можете потерять их. Если неполадки с «Проводником» у вас возникают регулярно, то нужно проводить профилактику компьютеру – регулярно проверять его на вирусы, очищать диски и исправлять ошибки реестра. Современные утилиты помогут вам делать эту работу быстро. Если у вас остались вопросы, задавайте их в комментариях. Там же вы можете рассказать о своих способах избавления от проблемы. Делитесь статьей с друзьями.