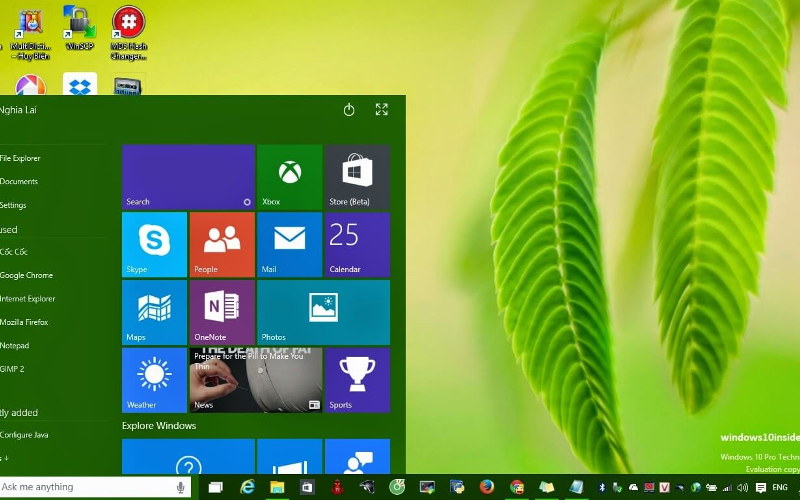Читайте, где скачать рабочий стол для Windows 10. Новые темы, гаджеты, часы на рабочий стол. Инструкция как установить, поменять и радоваться.
Далеко не всех владельцев компьютеров на базе Windows 10 устраивают стандартные темы. Всегда хочется разнообразить рабочий стол. Но где для этого скачать новые темы? И как их устанавливать? Именно на эти вопросы постарается ответить данная статья. Также здесь будет рассказано о гаджетах — аналогах виджетов с мобильных операционных систем.
Темы для Windows 10 — что они собой представляют?
Пожалуй, каждый из нас хотя бы раз менял на компьютере фоновое изображение — так называемые обои. Это первый шаг к тому, чтобы изменить рабочий стол, чтобы сделать его уникальнее. Но иногда хочется чего-то большего. Как же поменять практически весь интерфейс? Можно ли добиться того, чтобы изображения одной тематики менялись автоматически? Спешим дать утвердительные ответы на эти вопросы! Все вышеописанные задачи решают темы.
В состав тем для Windows 10 входят не только обои. Как и на смартфонах, темы для компьютерной операционной системы меняют и другую графику. В частности, посредством смены темы преображаются стандартные иконки. Конечно, изменить их можно и самостоятельно, производя с каждой иконкой операции вручную. Однако тема меняет внешний вид абсолютно всех стандартных иконок — буквально после одного клика! А иногда меняются и иконки каких-то очень популярных программ, которые есть на компьютерах большинства пользователей.
Изменениям обычно подвергаются и другие элементы интерфейса. В частности, тема способна изменить цветовую гамму окон. Измениться может и строка состояния, расположенная в нижней части экрана.
Изменение тем по умолчанию

Для выбора той или иной предустановленной темы необходимо зайти в настройки персонализации. На Windows 10 это делается следующим образом:
- Кликните правой кнопкой мыши на рабочем столе;
- Нажмите на пункт «Персонализация».
Вот и всё, вы попадёте в соответствующее окно. По умолчанию вам предложат сменить обои, другие настройки находятся в соответствующих вкладках. Если же вас интересуют именно темы, то далее проделайте следующее:
- Нажмите на вкладку «Темы»;
- Выберите пункт «Параметры темы».
После этого вы увидите перед собой окно, знакомое ещё по операционной системе Windows 7. Здесь можно увидеть темы, установленные по умолчанию. Также здесь позволено настроить их по своему усмотрению. Хочется скачать другие варианты? Тогда нужно нажать на ссылку «Другие темы в Интернете». После этого вас перекинет на официальный сайт Microsoft, где содержатся другие темы для Windows 10. Но широкого их изобилия ждать не стоит, особой фантазии у софтверного гиганта в этом плане не замечено.
На жестком диске все стандартные темы в Windows 10 хранятся по следующему пути: диск с операционной системой -> Windows -> Resources -> Themes.
Удалять ненужные темы посредством файлового менеджера не рекомендуется. Вместо этого воспользуйтесь всё тем же окном «Параметры темы». Здесь нужно лишь кликнуть правой кнопкой мыши по неугодной теме, после чего остается нажать на пункт «Удалить». Обратите внимание, предустановленные темы таким образом не удаляются. Устранить так можно только варианты оформления, скачанные с официального сайта Microsoft.
Использование Ultra UX Theme Patcher
К сожалению, официальная утилита от создателей операционной системы недалеко ушла от той, что использовалась в Windows 7. Это значит, что она меняет интерфейс, но не кардинально. Фактически меняется лишь цветовая гамма, но не более того. К счастью, на свете живет огромное количество энтузиастов, готовых днём и ночью рисовать собственные темы для «десятки». Однако их творения не могут спокойно появиться в вышеупомянутом окне — мешают определенные ограничения софтверного гиганта. Именно поэтому для установки тем потребуется отдельная программа. Существует несколько приложений такого типа, одним из самых популярных является Ultra UX Theme Patcher. Установка этого патча максимально проста:
- Скачайте архив с патчем, после чего извлеките его содержимое в любое место;
- Запустите исполнительный файл UltraUXThemePatcher 3.3.4, кликнув по нему правой кнопкой мыши и выбрав пункт «Запустить от имени администратора»;
- Следуйте подсказкам инсталлятора;
- По окончании установки перезагрузите компьютер.
Итак, патч применился. Далее нужно скачать поправившуюся тему, а потом установить её. Темы от третьих лиц распространяются посредством достаточно большого количества сайтов, краткий список которых будет указан чуть ниже. Обратите внимание, что в описании каждой темы указана совместимость. Дело в том, что некоторые творения заточены под конкретную версию операционной системы (например, под Anniversary Update 1607). Словом, перед скачиванием обязательно убедитесь в том, что совместимость достигается на 100%. В противном случае тема если и заработает, то вызовет какие-нибудь перебои, которые будут только раздражать.
Итак, установка сторонних тем для Windows 10 заключается в следующих действиях:
- Скачайте тему;
- Переместите все файлы темы (обычно это файл .theme и одноименная папка с ресурсами) в директорию C -> Windows -> Resources -> Themes;
- Откройте вышеупомянутый раздел «Персонализация», после чего перейдите в подраздел «Темы»;
- Нажмите на пункт «Настройки темы»;
- Теперь вы увидите в соответствующем окне не только темы от Microsoft, но и скачанную только что тему от стороннего разработчика — далее остается лишь её применить.
Вот и всё! Наслаждайтесь изменившимися цветовой гаммой, обоями и элементами интерфейса!
Добавление прозрачности

Как известно, операционная система Windows 7 поддерживала прозрачность, что делало её гораздо симпатичнее. По умолчанию «десятка» такого эффекта не имеет. Однако на скриншотах со сторонними темами вы вполне можете увидеть полупрозрачные элементы. Тем не менее, такими они после установки темы всё-таки не станут. Добиться прозрачности можно только путём установки Aero Glass. Для этого нужно совершить следующие действия:
- Скачайте программу Aero Glass;
- Запустите установку утилиты;
- В конечном диалоге снимите все галочки — это важно, только так достигается совместимость со сторонними темами.
У Aero Glass есть одно неудобство. При каждой загрузке операционной системы появляется окно с предложением пожертвовать денежные средства разработчикам утилиты. К счастью, после первого же пожертвования всплывающее окно исчезнет навсегда. Минимальная сумма, которую можно перечислить — €3.
Настроить степень прозрачности различных элементов интерфейса можно после запуска программы. Водяной знак приложения вы всегда найдете на рабочем столе.
Проверка совместимости
Как уже сказано выше, каждая тема заточена под определенную версию операционной системы. Но как узнать, какая именно версия ОС сейчас установлена? Делается это очень просто:
- Нажмите комбинацию клавиш Win+R;
- Введите в открывшемся окне «winver» (без кавычек);
- Нажмите «OK».
В открывшемся окне вы сразу увидите, какая именно версия Windows 10 сейчас установлена.
Другие программы для установки тем

К сожалению, программисты из Microsoft регулярно закрывают лазейки для создателей сторонних тем. Из-за этого приложения и патчи работают на одних версиях ОС, отказываясь работать на других. Если Ultra UX Theme Patcher на вашем компьютере работать не захотел, то придется попробовать в деле другие программы такого рода:
- UxStyle — один из самых простых патчей для установки сторонних тем на Windows 10. Фактически от пользователя потребуется лишь нажатие кнопок «Install» и «OK». Тем не менее, перед установкой программы рекомендуется создать точку восстановления. Дело в том, что разработчики тестировали своё творение на лицензионной Windows, а ваши настройки ОС могут отличаться от эталонных.
- UXTheme Multi-Patcher — ещё один патч, модифицирующий системный файл uxtheme.dll. Он тоже очень прост в установке. Фактически от пользователя требуются лишь нажатие нескольких кнопок и перезагрузка компьютера.
- Stardock WindowBlinds — полноценная программа для модификации пользовательского интерфейса. Позволяет не просто менять темы, а полностью настраивать их. Приложение радует очень богатыми возможностями, в том числе даже по ускорению быстродействия системы. Тем не менее, если вам просто нужна возможность установки пользовательских тем, то лучше ограничиться одним из вышеперечисленных патчей.
Популярные сайты с темами для Windows 10
А где можно скачать темы для Windows 10, созданные сторонними разработчиками? Если говорить о русскоязычных сайтах, то самыми популярными из них являются следующие:
- 7themes.su — весьма популярный сайт, на котором собраны не только темы, но и иконки, обои, курсоры и прочие элементы интерфейса Windows.
- Winzopro.net — ещё один сайт, выполненный в «плоском» стиле, как интерфейс Windows 10, которому он и посвящен. Здесь тоже можно скачать темы, курсоры, иконки и прочее. Имеется здесь и раздел, посвященный живым обоям.
- Oformi.net — ещё один сайт, посвященный темам оформления. Как и предыдущие рассмотренные ресурсы, располагает иконками, обоями, курсорами и прочим.
- Winscreen.ru — сайт, очень подробно рассказывающий о методах изменения пользовательского интерфейса Windows 10. В том числе на нём содержится большое количество тем, созданных энтузиастами из разных стран.
- Wincomm.ru — очередной сайт, предназначенный для тех людей, которые любят менять темы оформления на своём компьютере. Интересно, что здесь реализована удобная сортировка. В частности, можно заставить сайт отображать только темы с поддержкой эффекта прозрачности (Aero).
И это только краткий перечень! На самом деле сайтов с темами для Windows 10 существует очень много. Другие ресурсы вы можете поискать самостоятельно, вбив соответствующий запрос в Google или «Яндекс».
Что такое гаджеты для Windows 10?

А теперь пришла поговорить о гаджетах. И речь не о каких-то электронных устройствах. Компания Microsoft называет гаджетами маленькие приложения, которые в постоянном режиме отображаются на рабочем столе. Это, например, может быть календарь, листок для заметок, калькулятор или часы. К слову, именно последние являются наиболее популярными — не всех устраивает показ времени минимальным шрифтом в правом нижнем углу.
На мобильных платформах аналогичные утилиты называются виджетами. Именно на Android их скачивает наибольшее количество пользователей. Здесь чаще всего требуются виджеты погоды. Также виджеты используются для управления музыкальным проигрывателем и плеером для подкастов. На Windows 10 ассортимент гаджетов не столь широк — здесь тоже существуют утилиты для знакомства с погодой. Также интерес вызывают гаджеты, отображающие котировки акций и курс валют. Впрочем, это только первое, что приходит в голову, на самом деле вариантов гораздо больше.
Установка гаджетов
К сожалению, компания Microsoft решила не наделять Windows 10 встроенной поддержкой гаджетов, хотя таковая присутствовала в некоторых предыдущих операционных системах. Дело в том, что в данной ОС есть живые плитки, фактически выполняющие ту же роль, заодно представляющие собой ярлык для вызова соответствующего приложения. А ещё код гаджетов считается уязвимым для злоумышленников. Тем не менее, для установки гаджетов можно задействовать сторонний софт. В частности, мы рекомендуем воспользоваться 8GadgetPack. Это своеобразный патч, позволяющий устанавливать гаджеты для Windows 7.
Итак, ваши следующие действия таковы:
- Скачайте программу 8GadgetPack;
- Запустите установочный файл;
- По окончании инсталляции перезагрузите компьютер, чтобы все изменения вступили в силу.
Теперь вы спокойно сможете выводить гаджеты на рабочий стол Windows 10. Для этого нужно лишь кликнуть правой кнопкой мыши и выбрать в контекстном меню соответствующий пункт.
Можно использовать и другие программы. В частности, многие владельцы ПК рекомендуют Desktop Gadgets Installer. В состав этого пакета входят стандартные гаджеты от Microsoft. Но скачанные из интернета файлы с расширением .gadget тоже будут распознаваться. Словом, установка гаджетов кажется гораздо легче смены темы оформления, особенно если говорить об использовании вариантов от сторонних разработчиков.
Заключение
На этом нашу инструкцию можно считать завершенной. Теперь вы понимаете, что интерфейс Windows 10 можно менять почти в такой же степени, как и внешний вид, допустим, Android. Однако для этого придется использовать творения сторонних разработчиков, так как сама Microsoft подобные возможности практически полностью заблокировала.