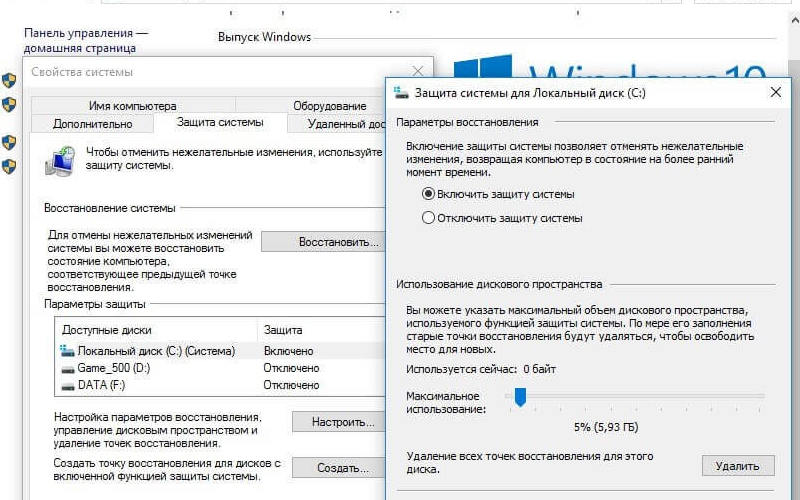Каждый день скрытые и работающие приложения меняют операционную систему. Если велик риск того, что после внесенных вами изменений компьютер перестанет корректно работать, то стоит создать точку восстановления, чтобы их откатить. Поможет возврат к прошлой версии системы и в случае вирусного заражения. Поэтому разберемся, как создать точку восстановления.
Как подготовить файл отката для Windows 7?
Для сохранения текущего состояния операционной системы существует специальный встроенный инструмент, который архивирует элементы, необходимые для восстановления в большой файл. Его вес может достигать нескольких гигабайт, что позволяет более точно вернутся к архивному состоянию операционной системы.
Перед тем как создать точку восстановления Windows, необходимо зайти в систему при помощи учетной записи администратора либо с аккаунта, наделенного достаточными правами. После того как вы зайдете в нужный аккаунт, следуйте инструкции:

- Откройте меню «Пуск» при помощи кнопки в правом левом углу экрана.
- Снизу вы увидите строку, в которой нужно ввести фразу «Создание точки восстановления». Если вы не привыкли работать с клавиатурой, скопируйте фразу и вставьте ее (при помощи правой кнопкой мыши, предварительно выделив нужный текст).
- Такой подход поможет вам отобразить лишь один результат, нажмите на высветившуюся строку.
- Перед вами появится небольшое окно для настройки свойств системы. В нем будет открыта вкладка «Защита», предназначенная для внесения корректировок в параметры ОС и управления восстановлением.
- Вам необходимо во второй строке снизу найти кнопку «Создать». Щелкните по ней, чтобы перейти к архивированию параметров и файлов.
- Теперь вам нужно ввести название точки восстановления в появившемся небольшом окне. Имя придумывайте такое, чтобы вы могли легко восстановить систему. Например, введите название программы, перед установкой которой вы создаете файл отката, и укажите текущую дату и время. После того как вы придумаете узнаваемое название, можно создать точку восстановления 7 версии ОС прямо в этом диалоговом окне, нажав соответствующую кнопку.
- Дождитесь, пока операция завершится. Система оповестит вас об этом уведомлением на экране, которое появляется вместе со звуковым сопровождением.
Вы можете создать любое количество точек восстановления. Рекомендуется делать это перед тем как устанавливать важные или критические обновления, а также до инсталляции незнакомых программ. Если у вас возникнут проблемы, то вы сможете произвести откат, который возвращает реестр в прежнее состояние, откатывает состояние системных файлов.
Есть одно важное отличие – точки восстановления от резервной копии. Пользовательские файлы, после отката системы до момента создания точки, останутся в прежнем виде. Вы сможете и дальше работать с ними. Теперь вы знаете, как создать точку восстановления системы, если у вас установлена ее седьмая версия. В более новых вариантах Windows этот процесс немного отличается.
Как создать точку восстановления для Windows 10?

Часто обновления для 10 версии операционной системы приводят к тому, что она выходит из строя или работает некорректно. По этой причине многие пользователи перед их установкой делают точки восстановления. Опытные юзеры рекомендуют настроить автоматическое создание таких файлов или запускать процедуру вручную каждую неделю. Лучше всего выбрать второй вариант, так как на момент создания точки система должна работать корректно и не выдавать ошибок. При автоматической архивации важных файлов, вы не сможете это отслеживать.
Приведем пошаговую инструкцию, как создать точку восстановления на Виндовс 10. Она состоит из двух этапов – подготовительный и непосредственное создание.
Настройка процедуры восстановления

Начнем с настройки. В отличие от 7 версии ОС в «десятке» вам придется предварительно разрешить системе делать архивные копии реестра и системных файлов. Приведем инструкцию, как это сделать:
- Нажмите правой кнопкой мыши по иконке меню «Пуск», перейдите из списка в «Панель управления».
- В правом верхнем углу окна выберите вариант отображения меню «Крупные значки». Перед вами окажется список доступных для настройки разделов.
- Щелкните по плитке, озаглавленной «Восстановление».
- Теперь перед вами меню восстановления системы. Вам необходимо нажать на строку «Настройка». Чтобы перейти к следующему окну потребуются права администратора. Поэтому если вы ими не наделены, смените учетную запись.
- Если вы смогли открыть следующее окно, то обратите внимание на список дисков и их настройки, указанные справа. Рядом с диском С должен стоять статус «Включено». Если вы видите иное значение, то необходимо выделить имя диска, а затем щелкнуть на кнопку «Настроить», располагающуюся под списком. В диалоговом окне нажмите на кнопку «Включить защиту диска». Таким образом вы дадите системе доступ к реестру и ее файлам, необходимым для создания точки восстановления.
После того как вы сделали предварительную настройку, можно перейти в процессу архивирования файлов для восстановления системы.
Создание точки
Теперь вам остается только создать точку восстановления 10 версии ОС. Для этого вам необходимо сделать следующее:
- Из меню «Пуск» перейдите к «Панели управления», и настроив также, как и в первый раз, режим отображения выберите раздел «Восстановление». Снова выберите строку настроек, а в открывшемся окне откройте вкладку «Защита системы».
- Во второй строке снизу вы увидите кнопку «Создать», вам нужно щелкнуть по ней, чтобы запустить процесс архивации.
- Введите имя, которое сможет подсказать вам, когда была создана точка и перед каким событием. Например, впишите: для восстановления перед критическим обновлением (дата).
- Щелкните по кнопке «Создать» в строке для ввода имени.
- Дождитесь завершения процесса сохранения системой необходимых данных.
Теперь вы сможете вносить изменения и устанавливать в систему программы, которые могут нанести ей вред. У вас всегда будет возможность вернуть Windows в исходное состояние при помощи созданного файла.
Как провести откат операционной системы?
Инструкцию по откату мы приведем для десятой версии операционной системы, она может использоваться и для «семерки», только с некоторыми заменами названий и корректировками. Действовать необходимо так:
- Как только у вас возникнет необходимость в восстановлении системы, необходимо открыть «Панель управления» (по алгоритму выше), перевести режим отображения на «Крупные значки» и обратиться к разделу «Восстановление».
- В следующем меню щелкните по строке «Запуск восстановления».
- Перед вами откроется окно «Мастера», в котором необходимо подтвердить свое решение о восстановлении системы кнопкой «Далее».
- Выбрать подходящую точку (система на момент ее создания должна работать стабильно), а затем щелкнуть по кнопке «Далее».
- В следующем окне проверьте заданные системе параметры и нажмите на кнопку «Готово». После этого начнется запуск процедуры.
До начала восстановления закройте все открытые программы и сохраните пользовательские файлы, так как в процессе компьютер будет перезагружен. Только после этого внесенные изменения вступят в силу и обновится реестр.
Иногда в процессе восстановления могут произойти ошибки – большая часть их возникает из-за того, что вы пытаетесь запустить процедуру, не имея на это прав администратора. Также может возникнуть проблема из-за деятельности вирусов, которые испортили созданные вами файлы. В этом случае попробуйте загрузить другую точку.
Удаление части или всех точек восстановления

Как мы уже упоминали, созданная точка может занимать до нескольких гигабайт дискового пространства. Поэтому у пользователей часто возникает вопрос, как ее удалить, чтобы освободить место на жестком диске. Разберемся с доступными вариантами.
Пользуемся защитой системы
- Откройте уже знакомую вкладку «Защита системы» (в которой мы управляли восстановлением и создавали точки).
- Щелкните по диску, резервные точки которого вы создавали. Нажмите на кнопку «Настроить».
- Во второй строке снизу вам необходимо найти кнопку «Удалить». После этого все ранее созданные для этого диска точки восстановления будут стерты из системы.
Запускаем системную утилиту
Если вы хотите оставить последнюю точку восстановления нетронутой, а удалить только ранние, то вам необходимо использовать иную утилиту. В систему Windows встроена специальная программа для очистки диска. С ее помощью можно безопасно удалить все ненужные файлы. Вызвать и использовать ее нужно по инструкции:
- На клавиатуре нажмите одновременно «горячие» клавиши Win+R. Перед вами появится небольшое диалоговое окно со строкой для ввода команды. Туда нужно вписать cleanmgr и нажать Enter.
- В центре экрана появится окно с выпадающим списков дисков. Вам необходимо выбрать из него C и нажать «Ок».
- Вы перейдете к меню настройки очистки, в нижней его части нажмите на кнопку «Очистить системные файлы».
- Снова укажите диск С, а затем в окне его очистки перейдите во вкладку «Дополнительно». Там вам необходимо будет нажать кнопку «Очистить» в разделе «Теневое копирование и восстановление». Все устаревшие точки восстановления после завершения процедуры будут очищены.
Используем CCleaner
Для гибкой настройки точек восстановления необходимо установить и запустить стороннюю утилиту для очистки. Достаточным функционалом обладает программа CCleaner. Ей нужно пользоваться по инструкции:
- откройте вкладку «Сервис»;
- перейдите в раздел «Восстановление»;
- тут вы можете щелкнуть по любой точке, кроме самой новой, а затем нажать на кнопку «Удалить» в левом нижнем углу экрана.
Теперь вы знаете, как создать точку восстановления в Windows 10 и 7, а также как управлять этими данными. Поделитесь этой информацией с друзьями, чтобы они могли при необходимости восстановить состояние системы. Если у вас остались вопросы, то вы можете задать их в комментариях.