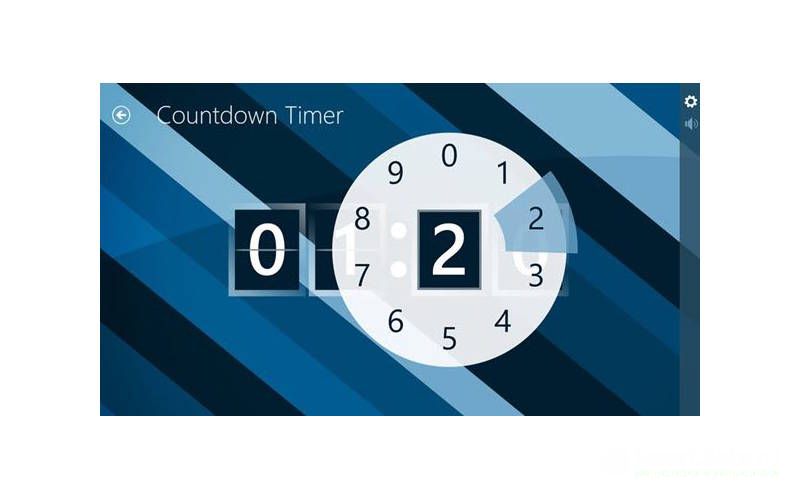Если у вас появилась необходимость запустить таймер выключения компьютера в Windows, ниже описаны все возможные способы, которые доступны для седьмой и десятой версии ОС.
Таймер отключения системы полезен в таких случаях:
- На компьютере идет установка или обновление программы, сканирование памяти, монтаж видео или любой другой процесс, который требует много времени. Если вам нужно уйти, и вы хотите, чтобы компьютер выключился сам после завершения задачи, использование таймера выключения – это лучший из возможных выходов;
- Организация своего времени. Автоматическое отключение компьютера позволит вам приступить к выполнению других запланированных задач;
- Контроль ребенка. Если вы не хотите создавать отдельную учетную запись для осуществления родительского контроля, достаточно запустить работу таймера и через указанное вами время компьютер выключится самостоятельно. Не забудьте поставить пароль доступа к рабочему столу, чтобы ребенок не смог повторно включить компьютер.
Встроенный таймер выключения компьютера Windows
Работа с таймером выключения компьютера в Windows 7, 10 возможна благодаря встроенным инструментам операционной системы. Также, пользователи могут скачать отдельные прикладные программы для управления таймером, но сначала поговорим о базовых функциях. Их будет вполне достаточно.
Командная строка
Данный способ активации таймера работает во всех версиях Виндовс 7, 8, 10. Суть функции заключается в выполнении команды Shutdown. Она завершает сеанс работы ПК через указанное пользователем время.
Для начала нужно открыть окно «Выполнить». В Windows 7 и 10 достаточно нажать на сочетание клавиш Win+R. Также, в десятой версии системы можно воспользоваться окном поиска:

Еще один способ вызова нужного окна в Виндовс 7 – откройте меню Пуск и кликните на строку «Выполнить».

В результате, откроется утилита выполнения команд. С её помощью можно запустить любой установочный файл, системную команду или службу. В текстовом поле введите команду shutdown -s -t TIME (где TIME – это количество секунд до выключения компьютера). Время нужно обязательно вводить именно в секундах.
На рисунке ниже указан пример ввода команды для выключения компьютера через 1 час (3600 секунд):

Для выполнения команды нажмите на клавишу «ОК». В трее появится всплывающее сообщение о том, что работа ОС будет завершена. Также, будет указано точное время, когда система будет отключена:

Перед тем как установить таймер выключения компьютера Windows 7, 10 убедитесь в том, что вы правильно перевели нужное время в секунды. Для изменения временного промежутка достаточно заново ввести команду с новым значением секунд. Иногда системное сообщение может не появиться в трее, но команда все равно будет выполнена. За 10 минут до срабатывания команды вы получите уведомление о скором завершении сеанса.
Стоит заметить, что команда не сохраняется. При повторном запуске компьютера он не будет автоматически выключаться. Потребуется ввести команду shutdown заново.
Постоянно переводить нужное время в секунды и вводить системные команды – это не всегда удобно. Если вы хотите регулярно выполнять автоматическое отключение ОС, рекомендуем создать ярлык, который будет запускать таймер завершения работы компьютера.
Следуйте инструкции:
- Кликните правой кнопкой мышки на заставке рабочего стола;
- Затем в выпадающем списке действий выберите «Создать»«Ярлык»;
- В открывшемся окне следует указать расположение нужного вам объекта – это путь к команде shutdown. Также, нужно указать синтаксис команды и время до отключения. Пример создания ярлыка:

- Далее укажите имя ярлыка, выберите его иконку и для завершения нажмите на «Готово».
Теперь после каждого запуска ярлыка система начнет отсчет таймера выключения. Аналогичным образом можно создать ярлык и для команды отмены, которая описана ниже.
Планировщик заданий системы
Планировщик заданий – это стандартная служба, которая есть во всех версиях Windows. Её задача – помочь пользователю распланировать время запуска приложений, утилит и процессов.
Для запуска компонента достаточно открыть окно «Выполнить» (сочетание клавиш Win+R) и ввести команду taskschd.msc.

Загрузка окна может занять 5-10 секунд. Далее вверху окна кликните на «Действие»-«Создать простую задачу»:

На следующем шаге планировщик попросит ввести имя для новой задачи. Для удобства дальнейшего использования рекомендуем ввести еще и её описание (что будет делать процесс). Таким образом, вы никогда не забудете о назначении процесса:

Далее выберите, как часто будет выполняться процесс. Доступны совершенно разные варианты – от одноразового запуска до работы в каждом сеансе Виндовс. Укажите точное время выполнения и нажмите «Далее».

Во вкладке «Действие» выберите «Запустить программу» и перейдите в следующее окно. В нем нужно ввести название процесса shutdown. В поле аргументов укажите -s. Время в секундах вводить не нужно, так как ранее мы уже указали точную дату завершения работы системы. Выглядеть все должно следующим образом:

После завершения создания процесса начнется отсчет до его выполнения. В результате, компьютер будет отключен.
Отключение таймера
Если для установки таймера вы использовали системную команду Shutdown и окно «Выполнить», для сброса настроек нужно ввести новую команду shutdown -a. Она отменяет предыдущий показатель и компьютер не будет самостоятельно отключаться.

Для удаления задачи зайдите в окно Планировщика и в списке действий кликните правой кнопкой на имени задачи «Таймер отключения» (название указывалось на первом этапе создания задачи). В выпадающем списке действий кликните на «Удалить».

Обзор сторонних приложений
Помимо стандартных функций ОС есть множество программ, которые позволяют работать с таймером выключения компьютера в Windows 10, 7. Все они бесплатные и очень простые по функционалу. Заметьте, антивирусы и встроенные файрволлы могут определять подобное ПО как вирусное, ведь утилиты обращаются ко встроенным системным библиотекам.
Перед установкой какой-либо программы обязательно проверьте установочный файл антивирусом. Далее описаны лучшие прикладные утилиты для работы с таймером в Виндовс.
Wise AutoShutdown
Wise AutoShutdown – это одна уз лучших утилит для работы со службами завершения работы ОС. Скачать этот таймер выключения компьютера Windows можно совершенно бесплатно. Преимуществами утилиты являются простой интерфейс, русскоязычное меню и отсутствие рекламы. Также, на этапе установки вам не будет показано предложений по установке других программ.
Для активации таймера следуйте инструкции:
- В главном окне программы найдите поле выбора заданий. Вы можете настроить сразу несколько задач – от обычного отключения системы до режима сна или перезагрузки. Заметьте, что режим сна доступен для систем Vista и более новых версий. В XP такой функции нет. Для обычного отключения сеанса ПК отметьте пункт «Завершение работы»;
- Второй раздел программы – это выбор времени. Вы можете назначить точное время и дату отключения или выбрать, через сколько минут нужно завершить сеанс. Также, есть возможность настроить ежедневное выполнение функции или выключать компьютер во время простоя;
- Если нужно показать напоминание за 5 минут до выключения, отметьте галочкой соответствующий пункт в левой нижней части окна. Советуем активировать подсказку, чтобы не забыть сохранить изменения в работе программ или игр;
- Далее нажмите на зеленую клавишу «Запуск».

Еще одно удобство использования Wise AutoShutdown заключается в возможности отложить отключение. Это можно сделать при появлении окна-напоминания:

Как видите, AutoShutdown – это очень простая и полезная программа, которая абсолютно безопасна и бесплатна. Рекомендуем для использования, если есть необходимость в настройке регулярного отключения компьютера.
Auto Power OFF
Auto Power OFF – это еще одна хорошая программа от русских разработчиков. Установка приложения займет не более минуты. Также, такой таймер выключения компьютера Windows 7, 10 может работать в качестве гаджета (закреплен на рабочем столе).
Auto Power OFF занимает минимальное количество памяти на устройстве (около 1 МБ), что является главным преимуществом утилиты. Интерфейс доступен на русском языке. В главном окне программы расположены следующие вкладки:
- Время – позволяет настроить точное время отключения системы и других функций;
- Интервал – здесь задается периодичность выполнения одного и того же действия;
- Сеть – позволяет поставить автоматический таймер до завершения работы, если компьютер отключен от сети электропитания (для использования на ноутбуках).
После выбора нужных параметров достаточно нажать на клавишу «Пуск». Также, в любой момент пользователь может сбросить настройки. Для получения детальной справки кликните на кнопку «О программе».

Утилита «Таймер выключения»
Простая программа с лаконичным названием «Таймер включения» позволит в удобном режиме редактирвоать опцию завершения сеанса компьютера. Интерфейс доступен на русском языке. Из особенностей работы утилиты выделяют следующие:
- После назначения времени отключения программа больше не напоминает о выполнении опции. Без повторного запуска программы отключить таймер нельзя. Это удобно в тех случаях, когда нужно ограничить время использования компьютера для детей. Они не будут знать, какая утилита автоматически завершает работу. Также «Таймер включения» закрывает все открытые программы без предупреждения, поэтому убедитесь в том, что вы сохранили изменения и прогресс работы;
- В процессе установки пользователю перелагается установить дополнительное ПО, но от этого действия можно отказаться. Для этого просто снимите галочку напротив пункта «Поучаствовать в программе тестирования Яндекс»;
- Для активации таймера просто введите нужное время выключения и нажмите на клавишу «Play».

Airytec Switch OFF
Для пользователей, которые не разобрались с тем, как отключить таймер выключения компьютера Windows 10, 7, рекомендуем использовать именно утилиту Airytec Switch OFF. Её интерфейс будет понятен абсолютно всем и приложение на 100% безопасно. Оно распознается встроенным фильтром Smart Screen как надежное.
Чтобы начать работу с таймером, следуйте инструкции:
- Откройте Airytec Switch OFF и в главном окне найдите поле «Расписание». Возле него расположен список действий, нажав на который вы увидите все типы создания таймера – использование команды только один раз, обратный отсчет, бездействие компьютера, бездействие пользователя. Выберите нужный вариант, при котором нужно выключать компьютер;
- В поле «Действие» выберите «Отключить» или любую другую нужную вам опцию;
- Далее выберите, нужно ли показывать предупреждение и будет ли засчитываться время, при котором пользователь еще не вошел в сеанс;
- Нажмите на «Запустить» для активации работы таймера.
Итоги
Теперь вы знаете, как легко поставить таймер на выключение компьютера Windows. Использовать встроенные функции системы рекомендуется в том случае, если вам нужно время от времени настраивать опцию запланированного отключения ПК. Если же вы планируете использовать таймер очень часто, лучше скачать для такой задачи одну из представленных прикладных утилит.
Получилось ли у вас настроить таймер, и какая из программ на ваш взгляд лучше справляется с поставленной задачей? Оставляйте свои ответы и возникшие вопросы в комментариях.