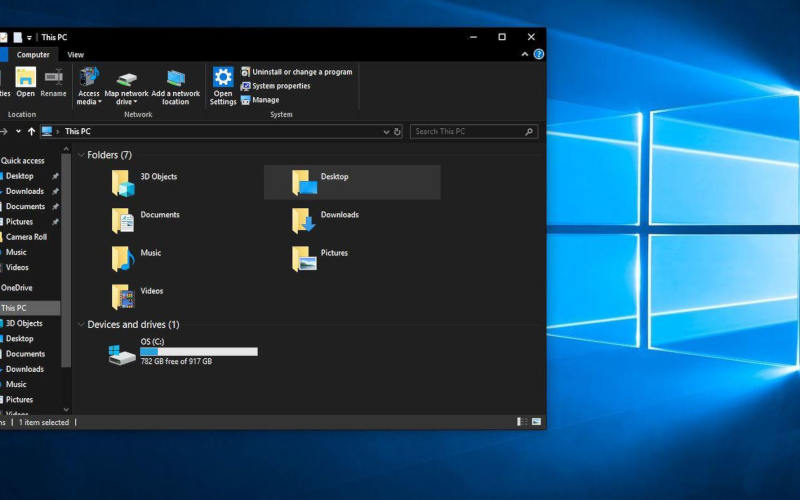Читайте инструкцию как правильно удалить последнее обновление Windows 10. А также рекомендации, когда это делать ни в коем случае не стоит. Операционная система Windows 10 часто обновляется без участия пользователя. О том, что были установлены новые системные компоненты, вы можете узнать только при выключении компьютера или его перезагрузке. Поэтому часто у пользователей возникает вопрос, как удалить обновление Windows 10.
Причины для удаления последних обновлений Windows 10
Самой частой причиной, почему люди отключают обновление и удаляют уже загруженные файлы – нехватка места на жестком диске. Со временем система может занять до нескольких десятков гигабайт. Поэтому пользователи интересуются, можно ли удалять обновления Windows 10.
Также необходимость очистить обновления возникает по одной из причин:
- ошибка во время установки, приводящая к сбою в работе ПК;
- раннее установленные драйверы не совместимы с апгрейдом системы;
- критические ошибки после или во время установки;
- несколько раз было установлено одно обновление;
- сбои в исходном пакете.
Если система работает стабильно, то лучше всего удалить устаревшие файлы, а заново установленные не трогать. Для тех случаев, когда без избавления от новых загруженных данных не обойтись, разберемся, как удалить последнее обновление Windows 10.
Удаляем последнее обновление через Центр обновлений

Самым простым способом для решения проблем апгрейда системы является использование «Центра обновлений». Работать с ним нужно по инструкции:
- откройте через меню «Пуск» раздел «Панель управления»;
- найдите среди всех доступных ссылок ту, что озаглавлена «Система и безопасность»;
- в левой колонке найдите «Журнал обновлений»;
- найдите кнопку удаления обновлений и отметьте в списке те варианты, от которых вы хотите избавиться.
Это хороший способ избавления от лишних обновлений, но он не всегда помогает удалить обновления Windows 10 навсегда. Если вы не отключите функцию апгрейда системы, то они будут скачаны снова.
Используем Командную строку

Есть еще один способ, который поможет вам избавиться от лишних обновлений. Преимущество его в том, что он сработает даже если вы не смогли найти кнопку «Удалить». Для его использования необходимо запустить Командную строку. Зайдите в меню «Пуск» и в строке поиска введите «Командная строка». Из вариантов, которые нашла система, выберите верхний, запустив ее от роли администратора. Затем вам необходимо в открывшемся окне сделать следующее:
- вписать
wmic qfe brief /format:tableи нажать Enter; - перед вами появится список всех установленных обновлений в формате таблицы с кодами KB(цифровое значение);
- чтобы удалить ненужное, пишите новую команду в формате:
wusa /uninstall /kb: (порядковый номер обновления); - нажмите Enter.
Вводите последнюю команду столько раз, сколько потребуется для решения проблемы, как удалить старые обновления Windows 10. Чтобы каждый раз не проводить перезагрузку системы после удаления компонентов, вводите такой текст: wusa /uninstall /kb:(номер обновления) /quiet и нажмите Enter. Этот вариант команды стоит использовать в том случае, если вы хотите удалить несколько компонентов.
Используем Параметры системы
В десятой версии операционной системы создано вспомогательное меню параметров, которым можно пользоваться для управления Windows 10. С его помощью можно избавиться от лишних апгрейдов. Для этого необходимо:
- зайти в меню «Пуск» и перейти в «Параметры»;
- откройте раздел «Обновления и безопасность»;
- перейдите в «Журнал обновлений»;
- нажмите мышкой на ненужные вам элементы;
- после выделения обновления, кнопка «Удалить» станет активной – щелкните по ней.
Этот вариант также хорош для удаления отдельных элементов. Хорошо то, что система все апгрейды сортирует по датам – вы сможете выбрать самые старые обновления или свежеустановленные (в зависимости от цели, которую вы преследуете).
Очищение кэша скачанных обновлений

Теперь разберемся, как удалить обновления Windows 10, которые скачались, но не были установлены. Все они находятся в папке C:\Windows\SoftwareDistribution\Download. Тут вы увидите папки и отдельные файлы, которые можно отсортировать по дате скачивания и удалить ненужное. Опознать зависшие после скачивания апгрейды можно по ID. Ручная очистка не всегда доступна, так как некоторые файлы могут использоваться системой. Не стоит в этом случае использовать сторонние утилиты для удаления защищенных файлов, так как такое вмешательство может нарушить работу Windows.
При этом с механическим удалением кэша стоит быть предельно осторожным, так как вы можете избавиться от лишних данных, что приведет к поломке компьютера или проблем с операционной системой. Правильно убрать ненужные данные вам поможет Командная строка, запущенная от имени администратора (как это сделать, рассказано выше). В ее окно вам нужно поочередно ввести команды, нажимая между ними Enter:
net stop wuauserv;del %systemroot% \softwaredistributio n\datastore\logs\egb.log;net start wuauserv.
После очистки журнала обновлений и зависших файлов этим способом, сделайте перезагрузку системы. Затем установите в разделе «Обновления» запрет на скачивание и установки апгрейдов.
Если ваша цель – убрать старые обновления для очистки дискового пространства, то можно воспользоваться стандартной утилитой «Очистка диска» (найдите ее через поиск меню «Пуск»). Запустите утилиту и нажмите на кнопку «Очистить системные файлы». Перед вами появится список данных, которые можно удалить этим способом, в нем поставьте маркер напротив строки «Файлы обновлений». Дополнительно вы можете отметить другие доступные варианты данных системы.
Теперь вы знаете, как можно удалять обновление Windows 10 доступными способами. Поделитесь этой информацией с друзьями, чтобы и они могли избавиться от старых или ненужных обновлений без ущерба для системы. Если у вас возникнут сложности с очисткой апгрейдов, пишите нам комментарии, мы обязательно поможем с ними справиться.