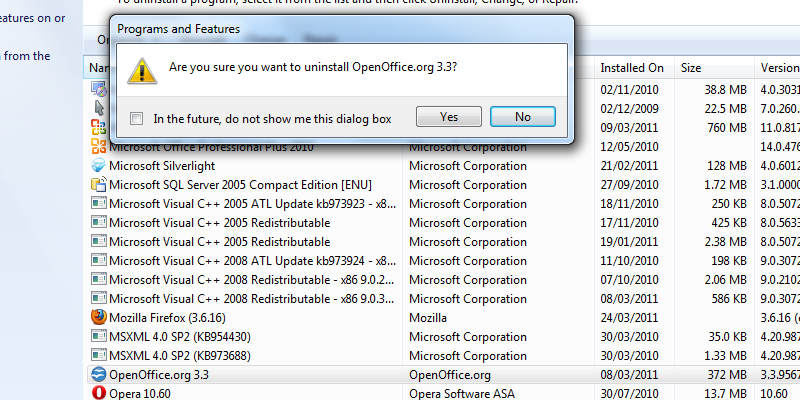Чтобы очистить место на жестком диске, необходимо избавляться от ненужных файлов и программ. Удаление лишних программ в Windows 10 можно провести несколькими стандартными способами, а также при помощи специальных утилит. Читайте инструкцию и советы как полностью удалить программу с компьютера Windows.
Ручное удаление средствами Windows
Часть способов, описанных для Windows 10 знакома пользователям еще по прошлым версиям ОС. Они просты и понятны пользователям. Приведем все возможные стандартные способы удаления программ.
Меню «Программы и компоненты»
Для того чтобы воспользоваться самым распространенным стандартным средством, необходимо следовать инструкции:
- Зайдите в меню «Пуск».
- Кликните по иконке поиска и введите «Панель управления». Нажмите на полученный результат.
- Вы перешли в окно «Панели управления», в котором вам нужно остановиться на пункте «Программы и компоненты».
- Перед вами появится список из всех установленных на ПК утилит. Выберите среди них ту, которая вам больше не нужна, выделите строку.
- Над списком есть кнопка «Удалить» вам нужно щелкнуть по ней.
Как видите удаление программ в Windows 10 не отличается от аналогичного процесса для других операционных систем.
Деинсталляция средствами самой программы

Каждая программа имеет специальный файл для деинсталляции. Он размещается в папке, где хранятся все ее компоненты. Действуйте следующим образом:
- На диске C найдите папку Program Files. Если вы не изменяли путь установки, чтобы разместить нужную утилиту на диске D, то по умолчанию она будет храниться именно в ней. Названия подпапок совпадают с именем производителя ПО или названием утилиты.
- В папке программой найдите файл Uninstall.exe. Запустите его.
- Перед вами появится окно аналогичное тому, что вы видели при загрузке приложении на свой ПК.
- Если есть пункт разрешающий удаление пользовательских настроек и резервных копий, то обязательно отметьте его.
Этот способ можно использовать в том случае, если вы не смогли найти утилиту в списке программ Windows.
Как полностью удалить программу с компьютера через параметры системы
Удаление ненужных программ в Windows 10 возможно при помощи еще одного инструмента, его не было в предыдущих версиях ОС. Для работы с параметрами системы нужно действовать по инструкции:
- Зайдите в меню «Пуск» и нажмите на пиктограмму «Шестеренка», расположенную слева.
- Выберите блок «Приложения».
- Справа будет размещен список всех приложений, а над ним есть строка поиска, чтобы вы могли быстро найти нужную утилиту.
- Теперь вам останется только щелкнуть по необходимому приложению и нажать кнопку «Удалить».
Вызвать меню параметров можно также при помощи сочетания клавиш Win+X – в появившемся списке нужно выбрать пункт «Приложения и возможности». Также можно через строку поиска найти «Установка и удаление программ», тогда вы также сможете поработать с этим компонентом системы.
Использование меню «Пуск»
Само по себе меню «Пуск» может помочь вам избавиться от ненужных программ. В нем также представлен список всех установленных на ПК приложений. Они представлены в виде папок и часть из утилит имеет помимо строки загрузки дополнительную – для удаления.
Этот способ нельзя назвать лучшим, так как не все утилиты содержат в меню «Пуск» компонент для удаления. Если вы столкнулись с такой ситуацией, то необходимо щелкнуть по названию программы правой клавишей мыши и в контекстном меню выбрать строку «Удалить». Тогда вы попадете в стандартное меню деинсталляции. О нем мы рассказывали первым.
Удалить программу с компьютера в Windows PowerShell

Windows 10 отличается большим количеством встроенных компонентов. Если вы не нашли в стандартных меню какую-либо утилиту, то необходимо воспользоваться Windows PowerShell. Этот компонент позволяет избавиться даже от стандартных программ, которые могут быть вам неудобны. Воспользоваться этой возможностью системы можно, если вы будете действовать по инструкции:
- В поисковой строке меню «Пуск» введите запрос PowerShell.
- Щелкните по верхнему варианту в выдаче правой кнопкой мыши. В меню выберите пункт «Запустить от имени администратора».
- Введите команду:
Get-AppxPackage | Select Name, PackageFullName. Нажмите Enter. - Обратите внимание на столбец PackageFullName, в нем вы сможете найти нужную программу.
- Для удаления программы введите команду
Get-AppxPackage ИМЯ_ПРИЛОЖЕНИЯ |Remove-AppxPackage –package, где имя приложени прописано точно также, как в столбце выдачи. - Нажмите Enter.
Не стоит ждать никаких оповещений о работе программы, полное удаление программ в Windows 10 в этом случае будет проведено незаметно. Эта возможность хороша тем, что с ее помощью можно удалить даже приложения, купленные или скачанные из магазина Windows.
Дополнительные программы для полной деинсталляции программ
Есть несколько утилит, которые могут заменить стандартные средства Windows 10 и избавить вас от ненужных программ. Опишем несколько вариантов, но подробно рассмотрим лишь CCleaner – эта утилита помимо удаления ПО способна очистить жесткий диск от ненужных файлов, удалить ошибки реестра.
CCleaner

Эта программа является одной из самых распространенных. Она распространяется в двух версиях – бесплатной и коммерческой. Удаление программ в Windows 10 утилита может провести максимально быстро, очистить все файлы, которые ПО оставляет за собой для последующего восстановления. Пользоваться CCleaner очень просто:
- в левой части окна выберите раздел «Сервис»;
- откройте вкладку «Удаление программ»;
- выберите утилиту из списка;
- нажмите кнопку «Деинсталляция» справа.
Эта программа хороша тем. Что процесс работы с ней максимально похож на тот, что используется в стандартных средствах. Единственное отличие – CCleaner добавляет в список приложения, установленные на все диски. Не отображает он только Portable версии.
Your Uninstaller

Утилита Your Uninstaller позволит удалить любой компонент Windows. Программы в ней отображаются в виде иконок. У пользователя есть возможность выбрать один из нескольких режимов удаления. Если вы не разбираетесь в особенностях, то рекомендуется использовать тот, что установлен по умолчанию. Недостаток этой программы в том, что она не русифицирована.
Revo Uninstaller

Как и описанные выше программы, утилита Revo Uninstaller максимально проста и понятна. Она выпускается в двух версиях, но достаточно использовать бесплатную. Процесс удаления максимально похож на стандартный. Облегчает использование программы меню на русском языке.
Что делать, если программа не удаляется?
Принудительное удаление программ в Windows 10 необходимо тогда, когда стандартными способами избавиться от ненужного приложения не получается – оно не отображается в списках или выдает ошибку при попытке избавиться от него. Действовать нужно по инструкции:
- Вызовите строку «Выполнить» сочетанием клавиш Win+R.
- Впишите в появившемся окне слово: regedit. Нажмите на Enter или подтвердите свои действия кнопкой «Ок».
- Сделайте резервную копию реестра. Для этого в открытом окне выберите вкладку «Файл» и в меню выберите пункт «Экспорт».
- В адресную строку редактора введите путь:
Компьютер\HKEY_LOCAL_MACHINE\SOFTWARE\Microsoft\Windows\CurrentVersion\Uninstall. - Среди многочисленных кодов вам нужно подобрать нужный компонент. Для этого просматривайте файлы в каждой папке. Если они не озаглавлены правильно, то название программы будет указано в типе файла Display Name.
- Как только вы нашли папку с нужным кодом, выберите в ней ключ UninstallString. Откройте его для изменения строкового параметра и скопируйте значение из второй строки.
- Вызовите строку «Выполнить» и вставьте скопированное значение. Нажмите «Ок».
Теперь вы знаете, как провести удаление неудаляемых программ в Windows 10. При использовании этого способа рекомендуется несколько раз подумать. Любые изменения внесенные в реестр могут привести к нестабильности операционной системы.
Это все способы, доступные пользователям Windows 10. Эта система отличается большим количеством встроенных компонентов, но использование стороннего ПО для удаления программ не запрещено. На любые вопросы мы ответим в комментариях. Рекомендуем поделиться информацией с друзьями.