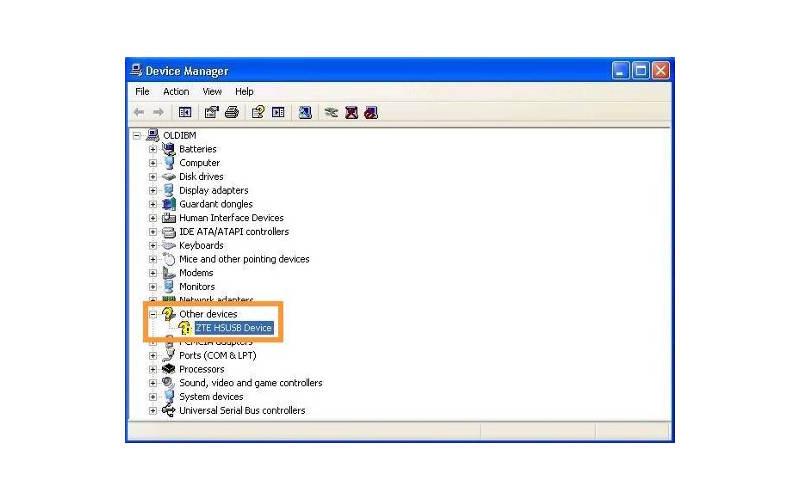Многие пользователи сталкиваются с необходимостью настройки операционной системой при помощи драйверов. Это специальные программы, которые используются для взаимодействия оборудования и операционной системы. Они позволяют прослушивать на вашем устройстве музыку, проигрывать видеофайлы и запускать различные приложения. Если вы столкнулись с проблемами использования устройств, то вам необходимо ознакомиться с информацией, как установить драйвера на компьютер.
Для чего нужны драйвера на компьютере Windows
Каждое аппаратный компонент для взаимодействия с компьютером оснащается драйвером. Они необходимы для:
- чипсета материнской платы;
- звуковой платы;
- сетевой карты;
- видеокарты;
- котроллеров, отвечающих за взаимодействие дисков и других устройств.
Устанавливать программные компоненты для работоспособности устройств необходимо начиная с управляющей схемы главной платы и заканчивая утилитами для взаимодействия контроллеров.
Как проверить, какие драйвера необходимы?

По умолчанию операционная система уже содержит в себе необходимый набор драйверов для запуска, но они могут быть устаревшими или частично нерабочими. Поэтому после инсталляции новой версии Windows, необходимо проверить наличие рабочих версий драйверов и провести их загрузку. Это можно сделать следующим образом:
- Зайдите через основное меню в «Панель управления». Найдите строку диспетчер устройств» и щелкните по ней.
- Перед вами откроется список всего оборудования компьютера. Для удобства оно скомпоновано по разделам.
- Проверьте каждый раздел, чтобы обнаружить в нем неустановленные компоненты. Они отмечены желтым знаком вопроса. В некоторых операционных системах они отмечены черным восклицательным знаком, помещенным в желтый треугольник. Появление такого знака означает, что не найдены драйвера при установке Windows или их версия чрезмерно устарела.
Теперь вам остается лишь найти недостающие компоненты и инсталлировать их на свое устройство. Для этого можно прибегнуть к помощи дисков, интернет-сайтов, Центра обновления и утилит. Разберемся с каждым случаем отдельно.
Загрузка драйверов с диска
С материнской платой и видеокартой в комплекте всегда идут диски, содержащие все необходимые для их работы драйвера. Установка драйвера с диска проводится по инструкции:
- Поместите загрузочный носитель в оптический привод. Дождитесь появление меню загрузки и выберите «Выполнить автозапуск». Этот пункт в списке отображается первым и может быть озаглавлен иначе. Если стартовое меню не отобразилось, то необходимо запустить установку через «Мой компьютер». Для этого выберите иконку дисковода и щелкните по ней правой клавишей мыши. Из выпавшего списка выберите «Открыть» или «Установить». Третий вариант – откройте диск через «Проводник» двойным кликом по левой клавише мыши, выберите в списке файлов тот, который имеет расширение exe.
- Обычно диск содержит полный комплект драйверов. Он предстанет перед вами в списке. Сначала установите драйвера Chipset. Процедура их инсталляции стандартна, вам нужно согласиться с положениями лицензии и несколько раз подтвердить свои действия. Не меняйте папку для загрузки ПО, система сама выберет нужную.
- Перезагрузите компьютер, затем установите программное обеспечение Audio и LAN аналогичным способом. Это позволит активировать звуковой и сетевой компоненты материнской платы. После каждой загрузки вам нужно перезапускать устройство, чтобы избежать ошибок.
Остальные программы и утилиты, которые могут быть на диске, ставить не нужно – достаточно ПО для чипсета, звуковой и сетевой карт. Если после их установки вы обнаружили в диспетчере неопознанные устройства, то компоненты для них нужно искать отдельно.
Аналогичным образом проводится установка драйверов на Windows, если они необходимы для видеокарты или штатного видеоконтроллера. Диск с программным обеспечением, если видеокарта не штатная, идет дополнительно.
Как скачать и установить драйвера на компьютер из Интернета

Если вы давно приобретали материнскую плату, то ПО для нее уже устарело и оно может отображаться в диспетчере некорректно. Свежую версию можно скачать с сайта производителя «железа». Для этого у вас должна уже быть установлена программа для настройки LAN, либо можно воспользоваться USB-модемом (альтернативой ему может стать смартфон).
Перед тем как установить драйвера на компьютер, необходимо выяснить, кто произвел вашу материнскую плату. Действовать можно через «Диспетчер устройств». Затем вам нужно зайти на сайт, его адрес выглядит как имя производителя и приставка com/ru. На этом портале вам нужно выбрать модель вашей платы (обычно программное обеспечение располагается в разделе под названием «Сервис» или «Поддержка»). Так как ассортимент плат может быть большим, лучше воспользоваться строкой поиска. Введите в нее название платы так, как указано в «Диспетчере устройств». Если вам необходимы драйвера для видеокарты, то поиск их ведется аналогичным образом.
Затем вам останется выбрать только модель операционной системы и недостающие утилиты – на чипсет, звуковую и сетевые карты. Теперь вам останется лишь нажать кнопку «Загрузить» и дождаться получения файла. Решение проблемы, как установить скаченный драйвер на компьютер, зависит от того, в каком виде вы получите нужную программу. Если это стандартный exe-файл, то достаточно запустить его двойным кликом левой кнопки мыши. Если вы получили утилиту в архиве, то предварительно нужно ее распаковать, для этого вам потребуется дополнительно скачать или установить с DVD программу WinRar или 7Zip. Алгоритм установки не отличается от того, что приведен для загрузки утилит с диска.
Если вы не смогли найти нужные драйвера на сайте производителя, то нужно обратиться к изготовителю чипсета. Действовать в этом случае нужно аналогично, но в строке поиска вводить модель чипсета. Драйвера на звук и сетевую карту в этом случае придется искать вручную.
Как найти драйвера для вашей версии ОС Windows?

Иногда предыдущие варианты поиска не позволяют найти необходимое. Это связано с тем, что вы поставили новую версию ОС, для которой производитель еще не подготовил пакет утилит, либо используете устаревшую версию, лишенную поддержки. В этом случае действовать можно следующим образом:
- использовать Центр обновления Windows;
- загрузить утилиты для предыдущей версии ОС;
- использовать специальные утилиты;
- вручную установить нужное ПО.
Разберемся с самым простым способом – использование стандартного ПО операционной системы – Центра обновления Windows. Оно поможет установить утилиты для нормальной работы сетевого и звукового оборудования. Для работы со стандартными возможностями действуйте по алгоритму:
- Зайдите в меню «Оборудование и звук».
- Щелкните правой кнопкой мыши по имени своего ПК и в выпавшем меню найдите «Параметры установки устройств».
- В открывшемся окне поставьте маркер напротив фразы «Использовать Центр обновления, если драйвера не найдены на компьютере». Сохраните внесенное изменение.
Теперь операционная система сама займется поиском и обновление драйверов. Однако, этот способ недостаточно хорош, так как часто возникают ошибки. Иногда лучше установить на свой ПК дополнительную утилиту, которая поможет ему быстро установить и обновить все необходимые компоненты.
Утилиты для предыдущей версии ОС загружаются с сайта производителя. Предварительно вам нужно изучить совместимость программного обеспечения: К Windows 8 и 10 подходят драйвера от «семерки». Сама Windows 7 адекватно работает с теми, что предназначены для Vista. Единственное, что вам нужно учитывать при поиске – разрядность системы. Нельзя ставить компоненты, предназначенные для 32-битной системы на 64-битную.
Популярные утилиты для поиска и обновления драйверов

Если вы не хотите бродить по сайтам и искать отдельные компоненты для взаимодействия системы, необходимо поставить одну из специальных программ. Автоматическая установка драйверов производится одной из утилит:
- DriverPack Solution – в этом приложении собрана большая коллекция драйверов для систем с разными конфигурациями. Для домашнего использования рекомендуется обращаться к онлайн-версии этой программы, но работать она будет только в том случае, если у вас нет проблем с сетью. Если вы часто работаете с компьютером, не подключенным ко Всемирной паутине, стоит обратиться к оффлайн-версии, но вам придется ее скачать и установить на флешку с емкостью не менее 12 Гб.
- Snappy Driver Installer – популярная утилита от одного из разработчиков DriverPack Solution. Выпускается в двух версия – Lite и Full. Инсталлировать его не нужно. Первый вариант утилиты выполняет поиск и установку драйверов из Интернета, а второй можно загрузить на внешний HDD (его объем более 30 Гб).
- Driver Booster выбирают любители компьютерных игр, которые часто сталкиваются с тем, что установка просит драйвера. Это по-настоящему автоматизированная утилита, которая сканирует систему и устанавливает недостающие компоненты в один клик. Разработчики утверждают, что программные компоненты, устанавливаемые на ваш ПК, улучшены для повышения быстродействия системы, что очень важно во время игр.
- Driver Genius – имеет пробный период 30 дней. Она хорошо подходит для регулярного использования, но лицензия будет стоит около 30 долларов. В ней есть функция резервирования пакетов драйверов, полезная для тех, кто часто переустанавливает систему.
- Driver Checker – обойдется вам около 40 долларов, но в ней собрано несколько полезных функций: резервирование, восстановление, удаление сбоев, экспорт программных компонентов с других устройств, объединенных в одну локальную сеть. Эта программа первая прошла оптимизацию на Windows 10. Недостаток утилиты в том, что она не имеет полноценного пробного периода. Без оплаты она только резервирует драйверы.
- DriverMax Free – англоязычное приложение, способное не только обновить программное обеспечение, но и создать исходную точку для восстановления системы. Это ПО бесплатное, но тогда необходимо использовать его в ручном режиме, если вы хотите полностью автоматизировать процесс, то придется заплатить за лицензию около 11 долларов в год.
- Driver Magician – англоязычная утилита, которая имеет пробный период 13 дней. Она может резервировать не только драйвера, но и отдельные папки пользователя, например, «Документы» и прочие.
Перечисленные приложения заслужили лучшие отзывы от пользователей. Они отличаются совместимостью с любыми версиями Windows и удобством использования. Кроме них можно прибегнуть к помощи других программ, которые не менее просты. Справиться с обновлением и установкой ПО при помощи утилит сможет даже новичок, имеющий минимальные знания о работе с ПК. После завершения работы любой из перечисленных программ нужно перезагрузить систему, чтобы сохранить внесенные в ее работу изменения.
Ручной поиск и установка драйверов на компьютер

Самой сложной задачей является принудительная установка компонентов ПО, производимая вручную. К ней стоит прибегать, если возникает ошибка при установке драйвера другими способами. Действуйте по алгоритму:
- Зайдите в «Диспетчер устройств» и найдите устройство, на которое не удалось поставить ПО.
- Правой клавишей мышки щелкните по нему и найдите в выпадающем меню пункт «Свойства». Обычно он идет последним.
- Зайдите в появившемся окне во вкладку «Сведения».
- В верхнем поле выбора остановитесь на пункте «ИД устройства».
- Перед вами появится строка с набором символов. Скопируйте ее.
- Зайдите на любой сайт, предлагающий найти драйвера либо вставьте копированное значение в поисковую строку.
- Из результатов поиска выберите тот сайт, который предлагает скачать драйвера к вашей версии Windows. Скачайте нужный архив или exe файл, установите его также, как и драйвера от официального производителя оборудования.
В некоторых случаях альтернативные сервисы предлагают компоненты без исполняемого файла. В этом случае установка пройдет иначе. Снова зайдите в «Диспетчер устройств», нажмите правой клавишей мыши на неопознанное устройство и остановите выбор на пункте «Обновить драйвер». В следующем окне поставьте маркер на строчку: «Выполнить поиск драйверов на этом ПК». Укажите путь к нужному файлу в папке загрузок. Остальное операционная система сделает за вас. По окончании установки требуется перезагрузка.
Теперь вы знаете, как проводится установка необходимых драйверов. Это не сложная процедура, которая позволит вам пользоваться всеми возможностями своего ПК. Делитесь полученной информацией с друзьями, комментируйте и рассказывайте свои истории.