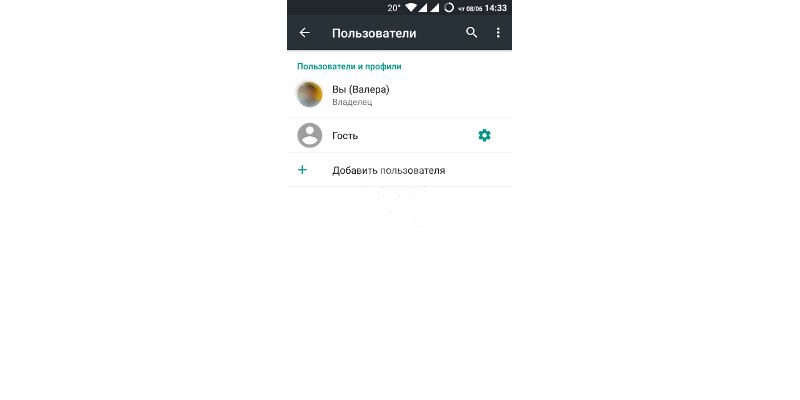В этой статье мы расскажем как включить родительский контроль и настроить ограничения на телефоне или планшете Андроид. Это поможет уберечь детей от нежелательной информации и случайных покупок в Интернете.
Зачем нужен родительский контроль на телефоне или планшете Андроид и как это работает?

Дети в наши дни порою лучше взрослых дружат с современными гаджетами. И даже 3-летний малыш, к удивлению родителей, способен вполне неплохо управляться со смартфоном или планшетом. Однако такая дружба может доставить неприятности родителям в виде нежданных счетов за купленные в Интернете игры и приложения. Что более важно, сами дети могут попасться в лапы сетевого извращенца или наткнуться на контент для взрослых.
К счастью, этим нежелательным явлениям есть противодействие. И сегодня мы расскажем, как настроить родительский контроль и создать профиль пользователя для своего ребенка, которым можно будет воспользоваться на Android 5.0 или более поздней версии (на планшетах – начиная с версии 4.3).
Как настроить профиль для ребенка на Андроиде?

При описании действий мы опираемся на самую свежую версию ОС (Android Nougat 7.1) и смартфон OnePlus 3T. Но поскольку структура и вид меню настроек почти у каждого смартфона свой, читателям стоит иметь в виду, что на их устройстве названия некоторых пунктов могут быть другими, как их расположение. Хотя в общем и целом сам процесс будет примерно одинаковым на любом устройстве. В любом случае понадобится найти строчку «Пользователи» в настройках смартфона или планшета.
- Итак, для начала, находясь на главном экране, проводим сверху вниз двумя пальцами, ведем вниз до появления иконки шестеренки. Нажимаем на нее и переходим в меню «Настройки».
- Проматываем ниже и находим в списке пункт «Пользователи». Если на смартфоне «Настройки» разбиты на разделы, возможно, придется поискать этот пункт в других вкладках.
- Зайдя в меню «Пользователи», видим свой профиль или основной профиль владельца смартфона. Здесь должна быть опция «Добавить профиль пользователя», жмем по ней.
- Принимаем условия, нажав на «OK», затем выбираем «Создать сейчас».
- Система выйдет из текущего и попросит зайти на новый профиль. Поскольку этот профиль предназначен для ребенка, мы продолжаем и настраиваем его.
- Жмем на «Продолжить», как показано на нижнем снимке слева, затем будет предложено войти в профиль Android. Мы хотим уберечь свое чадо от скачивания приложений, игр, видео и сериалов музыки, поэтому просто нажимаем «Пропустить».
Также можно будет привязать профиль к электронной почте либо, чтобы отказаться, нажимаем на «Не сейчас».
Как поставить запрет на определенные программы в Play Store?

Предположим, мы хотим, чтобы ребенок мог заходить на Google Play Store через свой профиль, но с ограничениями. Тогда заходим на свой Google аккаунт или ребенка.
- После этого запускаем магазин приложений Play Store (находясь в Android-профиле ребенка) и жмем на иконку в виде трех горизонтальных линий в левом верхнем углу.
- Спускаемся ниже и нажимам на «Настройки», затем проматываем вниз до строчки «Родительский контроль».
- Заходим и включаем функцию, затем задаем ПИН-код. Вводим еще раз для подтверждения и идем дальше.
Теперь родительский контроль включен, и можно выбрать тип контента, от которого мы будем ограждать свое чадо, и указать максимально допустимый возрастной рейтинг.
Запрет на покупки


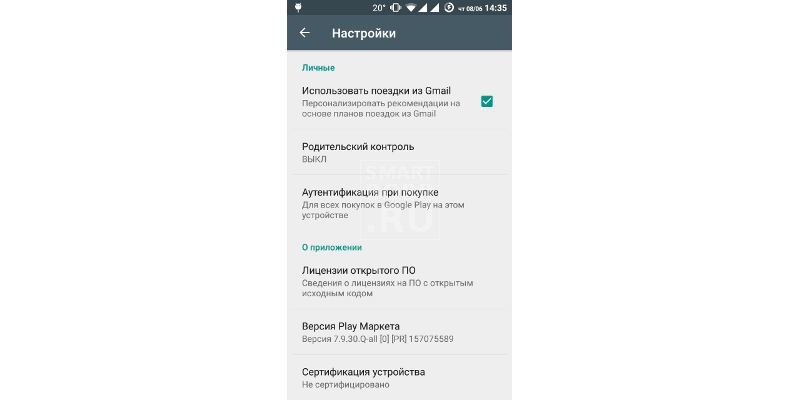
Для того чтобы ребенок случайно не опустошил ваш счет, можно задать ПИН-код, который нужно будет вводить каждый раз при попытке скачать любой платный контент. Для этого переходим в основное меню настроек Play Store и выбираем параметр «Аутентификация при покупке». Далее, как видно на снимке ниже, выбираем один из вариантов аутентификации.
Скачивать приложения и игры можно не только с Play Store, поэтому важно внимательно пройтись по другим приложениям и запретить те, через которые это можно сделать. Для этого снова идем в «Настройки» устройства.
Ищем раздел «Безопасность» (на нашем смартфоне назывался «Безопасность и сканер отпечатка пальца»), заходим сюда и выставляем переключатель около строчки «Неизвестные источники» в положение выкл.
Как оградить от ребенка от видео для взрослых на YouTube?

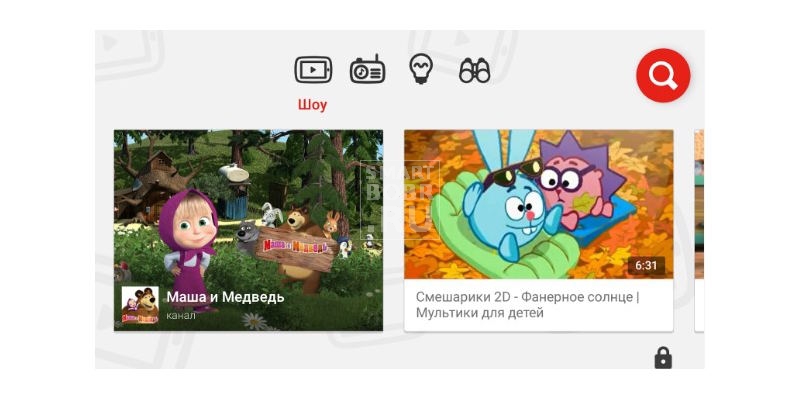
Многим детям нравится смотреть видео на YouTube, и специально для них был выпущено приложение YouTube Детям, которое можно бесплатно скачать с Play Store. Скачиваем и устанавливаем приложение, находясь в профиле ребенка.
Запускаем его и видим сообщение о том, что оно не дает 100-процентной гарантии защиты ребенка от нежелательного контента, и что можно пожаловаться на недопустимые видео, чтобы команда разработчиков рассмотрела и удалила их.
Далее задаем порог возрастного ограничения: «Для самых маленьких», «Для тех, кто уже ходит в школу», «Для детей всех возрастов».
Наконец, можно включить или отключить поисковую строку. В этом случае ребенку придется искать видео через меню приложения, но, как мы считаем, это уже слишком строгое ограничение – по крайней мере, для детей от пяти лет и старше.
Родителям не следует полагаться только на виртуальный родительский контроль, важно также лично контролировать то, чем занимается ребенок на смартфоне или планшете. А лучше всего следить за тем, что смотрит и слушает ваше чадо, сколько времени проводят перед дисплеем каждый день.
Сейчас есть множество приложений, позволяющих блокировать определенные приложения в автоматическом режиме и все устройство целиком. Например, Screenlimit.
Итак, мы рассмотрели способ, как можно включить родительский контроль на телефоне или планшете Андроид и настоятельно вам рекомендуем воспользоваться им, чтобы избежать неприятных ситуаций. Если у вас возникнут какие-то вопросы по настройке и использованию, отпишите в разделе «Комментарий».