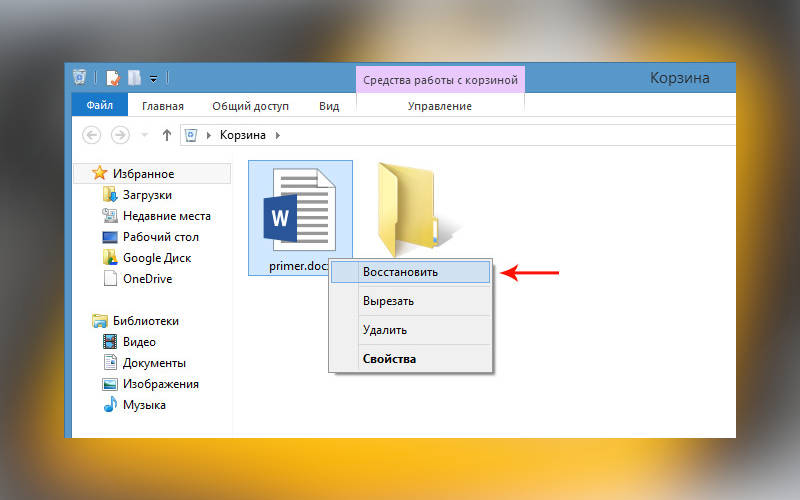Самой страшной проблемой для любого владельца компьютера является потеря личной информации с жесткого диска. Несмотря на развитие облачных сервисов, многие пользователи продолжают хранить важные файлы только на жестком диске компьютера. Если возник сбой в работе операционной системы или самого модуля памяти, то нужная вам информация может стереться. Разберемся, как восстановить удаленные данные.
Восстановление данных с жесткого диска: базовые методы
Процедура восстановления файлов будет зависеть от того, как было проведено удаление и что пользователь делал потом. Оценить, можно ли восстановить утраченные данные, можно ответив на вопросы:
- как вы потеряли файлы (стандартное удаление через «Корзину», использование комбинации
Shift+Del, форматирование); - сколько прошло с момента потери данных (шанс восстановления выше, если вы проведете его сразу после удаления);
- тип файлов (картинки и фото восстанавливаются легче, чем компоненты программ или документы);
- файловая система хранения;
- устройство, на котором вы держали данные.
Нельзя точно определить, сможете ли вы вновь увидеть свои файлы, так как каждый случай уникален. Чтобы понять, можно восстановить данные или это не получится сделать, необходимо понимать механизм хранения информации на любом носителе.
После удаления вы видите, как физически освобождается место на диске, но на самом деле данные с него лишь скрываются. В реестре рядом с ними появляется значение «0». Оно обозначает, что это место можно вновь использовать для записи.
Если вы не поместите на носитель новую информацию, то шанс восстановить прежние данные есть. Это основная особенность процедуры. Перед тем как восстановить данные с жесткого диска, постарайтесь ничего на него не записывать. В этом случае шанс на восстановление будет более велик, чем после перезаписи. В последнем случае файлы могут быть частично повреждены.
Как восстановить данные после очистки «Корзины»

Если вы случайно стерли нужные файлы при помощи кнопки Delete, то они не безвозвратно исчезнут с компьютера. В этом случае информация перемещается в «Корзину» и ее можно восстановить за считанные секунды по алгоритму:
- перейдите к рабочему столу и найдите иконку «Корзина»;
- выделите мышкой нужные файлы;
- в верхней части окна выберите пункт «Восстановить».
Это самый простой способ, как восстановить данные после простого удаления. Они будут перемещены на прежнее место хранения полностью, без потерь. Если вы обнаружили, что с жесткого диска пропала информация, то в первую очередь нужно проверить «Корзину». В 50% случаев она задерживается там.
Восстанавливаем данные, если корзина очищена и после форматирования
Аккуратные пользователи практически сразу удаляют файлы из «Корзины». В этом случае нужно пользоваться другими методами. Вам придется использовать программное обеспечение, которое обратит этот процесс. Стандартных утилит в операционной системе для этого не предусмотрено.
О программах для извлечения из носителя ранее стертых данных мы расскажем ниже. Лучше всего выбирать программное обеспечение, которое не устанавливается на жесткий диск, а работает в режиме Portable, то есть способно запускаться с другого носителя. Это важно, так как установка приложения займет место на диске и часть файлов будет утрачена. Если вы не смогли найти подходящую утилиту, то стоит установить ее на другой раздел жесткого диска.
Если вы отформатировали флешку или жесткий диск в глубоком режиме, то шанс восстановить данные минимален. Скорее всего большая часть их будет повреждена или непригодна для дальнейшего использования.
Куда пропали данные, если вы не удаляли?

Если вы не помните, что удаляли данные, то необходимо проверить жесткий диск или флешку на вирусы. Некоторые виды вредоносного кода скрывают файлы и меняют емкость модуля памяти. Проверьте жесткий диск или флешку при помощи антивирусной программы. Затем вам нужно проверить память другим программным обеспечением.
В таких случаях хорошо помогает утилита USB Folder Fix. Ее лучше использовать для восстановления данных с флешек или вспомогательных жестких дисков, проверять с помощью утилиты системные разделы не стоит.
Работа с утилитой происходит по инструкции:
- запустите ее от имени администратора;
- при помощи кнопки Browse выберите диск, с которым вы будете вести работу;
- программа начнет автоматический поиск скрытых файлов;
- если они имеются, то вы увидите в списке свойств файлов значения Hidden и/или System;
- теперь вам останется лишь нажать на кнопку Yes, чтобы восстановить обнаруженные данные.
Эта утилита хорошо работает с любыми дисками, кроме тех, на которые установлена система. Но лучше всего она помогает восстановить данные с флешки после повреждения ее вирусами.
Программы для восстановления данных с диска или флешки
Есть несколько утилит, которые способны решить больше задач по части восстановления программ. Они используются для работы с разными носителями. Такие программы называют Recovery. Они способны восстанавливать данные даже в самых сложных случаях. Расскажем о лучших представителях таких программ.
EaseUS Data Recovery Wizard

Скачать EaseUS Data Recovery Wizard
Эта программа представляет собой продвинутый инструмент, который способен восстановить отформатированные данные с жесткого диска. У этого программного обеспечения есть несколько явных преимуществ:
- интеграция в операционную систему;
- изменение режима работы корзины;
- решение сложных ситуаций.
Внутри программы вы найдете русскоязычный «Мастер восстановления», с помощью которого легко выбрать нужный диск и настроить утилиту для работы. В отличие от других вариантов Recovery-ПО EaseUS Data позволяет восстановить данные после:
- удаления минуя корзину;
- форматирования;
- очистки раздела жесткого диска с файловой системой raw.
Интересной возможностью является установка вместе с утилитой «Защищенной корзины». В отличие от стандартного программного обеспечения, модифицированный вариант корзины позволяет восстановить файлы даже после их окончательной очистки.
Piriform Recuva

Компания Piriform славится высоким качеством своих программных продуктов. Практически каждый пользователь ПК хотя бы раз запускал CCleaner, а вот о существовании Recuva знают немногие. Это универсальная и бесплатная утилита с широкими возможностями. Главное преимущество программы в том, что все ее функции доступны без оплаты подписки. Ее рекомендуется иметь под рукой всем, кто сталкивается с проблемой: «Удалил данные, как восстановить». Если вы освоите работу с этим ПО, этот вопрос больше вас беспокоить не будет.
Есть и другие особенности у этого программного продукта:
- возможность настроить тип восстанавливаемых файлов;
- точный выбор места для поиска и возможность изменить другие параметры;
- опция глубокого сканирования, повышающая шансы восстановления информации;
- предварительный просмотр обнаруженных изображений;
- автоматическая оценка вероятности восстановления файла.
Не так давно программа получила перевод на русский язык. Управлять ею достаточно просто – интерфейс интуитивно понятен и прост. Сначала проводится настройка восстановления, затем сканирование, после оценка результата и непосредственно возврат файлов в исходный вид. Чаще всего с помощью этой утилиты восстанавливаются удаленные ранее фотографии, поэтому разработчик включил в нее возможность предварительного просмотра их миниатюр.
DiskDrill

Этот продукт известен немногим, так как он относительно молод. При этом вы можете быть уверены, что получите полную поддержку при использовании этого продукта – разработчик очень отзывчивый, во всех крупных социальных сетях есть официальные группы поддержки утилиты. Но есть и неприятный момент – бесплатно вы сможете восстановить не более 100 МБ информации, если вам нужен больший лимит, придется приобрести лицензию.
Продукт хорош тем, что выпускается не только для Windows, но и для Mac OS. При этом он работает с большинством типом файлов: архивами, фотографиями, документами, музыкой и видео. При сканировании вы можете точно настроить программу:
- выбрать только необходимые типы файлов, например, выставить параметры поиска только для документов;
- провести гибкий поиск среди результатов восстановления, чтобы извлечь только нужные файлы;
- фильтровать результаты по атрибутам;
- возможность приостановки и полного прекращения поиска в любой момент;
- установка защиты на определенные разделы диска от перезаписи.
Последние две опции хороши для больших HDD или SSD. Настройка этих параметров очень удобна, чтобы вы могли сэкономить время на поиск удаленных файлов. Протекция диска позволит вам избежать перезаписи его разделов, чтобы вы могли более эффективно извлечь из него данные позже. Это удобно, если вы сразу не смогли воспользоваться возможностями программы, а хотите продолжить работу с ней в другой день.
В целом программу эксперты оценивают, как зрелую и завершенную. Если вам нужно восстановить несколько удаленных документов, то она отлично справиться с поставленной задачей. Для больших видео или сотен фото эта утилита не подойдет, так как придется приобретать лицензию.
Hetman Partition

Эта утилита отлично справляется с любыми носителями, в том числе USB, CD, DVD. Она хорошо подходит для полноценной работы с файлами – вы сможете просматривать одновременно имеющиеся и восстановленные данные. Схема работы с этой программой максимально удобна:
- Сначала диск сканируют на предмет готовых к восстановлению данных.
- После обнаружения положительного результата, вы сможете оценить его. Для этого в утилиту вшит режим предварительного просмотра.
- После того как вы выбрали файлы, приступите к их сохранению на жесткий диск компьютера. Рекомендуем для этого создать специальную папку.
Программа проводит глубокий анализ имеющихся файлов, что позволяет проводить восстановление после форматирования и записи на диск, с которым вы работаете. Во время работы утилита создает папку, в которой сохраняются целые и поврежденные файлы.
Среди всех программ, помогающих восстановить данные с диска, лучшей является Piriform Recuva. Ее хвалят за наличие глубокого анализа и тонкой настройки. Теперь вы знаете все способы, позволяющие провести работу по извлечению информации с диска. Если вам понравилась статья, поделитесь ею с друзьями. Задать вопросы и поделится своими способами извлечения удаленной информации вы сможете в комментариях.