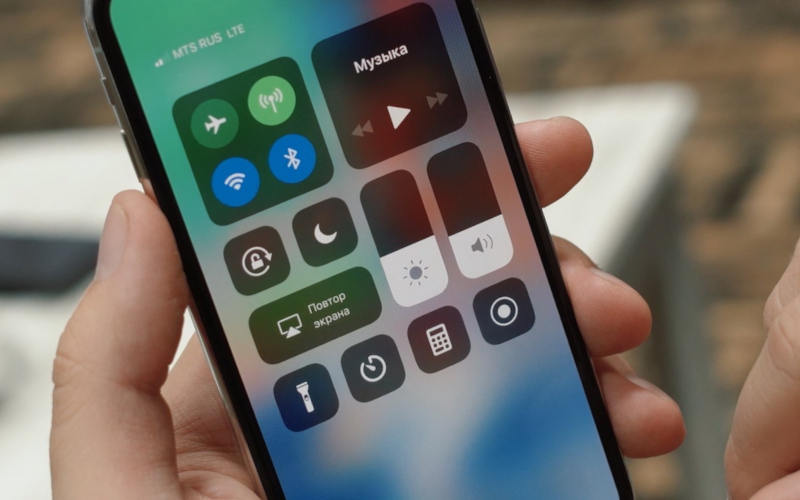Если вы хотите научить своих родственников или знакомых пользоваться смартфоном, то лучше всего сделать для них поэтапную видеоинструкцию, в которой будет видно, как вы активируете те или иные функции. Есть несколько способов, как сделать запись экрана на Айфоне. Видео можно получить стандартными возможностями операционной системы, при помощи плееров или компьютера. Расскажем о каждом способе подробнее.
Как включить запись экрана с помощью стандартных возможностей IOS
Прежде всего вам необходимо перенести инструмент «Запись» в «Пункт управления». Для этого воспользуйтесь общими настройками своего устройства:
- перейдите из раздела общих настроек в «Пункт управления»;
- выбрать вариант меню «Настроить элементы»;
- перейти в общий список элементов и нажать «Еще»;
- найдите «Запись экрана» и нажмите на значок «+».

Теперь в разделе, отвечающем за управление смартфоном появится «Запись экрана». Вы можете перенести этот инструмент в списке выше, удерживая на его названии палец. Работать со встроенным инструментом просто:
- откройте «Пункт управления»;
- нажмите на инструмент «Запись экрана», он выглядит как круг с точкой посредине;
- у вас есть 3 секунды для того, чтобы закрыть «Пункт управления» и перейти к экрану, который вы будете записывать.
После старта записи верхняя часть экрана окрасится в красный цвет. Теперь вы можете делать все манипуляции, которые хотели отразить на видео. Обратите внимание, что в файл попадут все уведомления, которые возникнут на экране в момент создания видео. Временно отключите доставку уведомлений, чтобы посторонние не увидели на видео ничего лишнего. Для остановки записи достаточно прикоснуться к красной полосе. Сразу после этого на экране появится уведомление, предлагающее вам остановить запись или вернутся к ней.
Если вы остановите запись экрана, то файл с ней будет сохранен в одном разделе с фотографиями. Он будет иметь формат mp4 и проигрываться со звуком во всех совместимых с ним плеерах.
Учтите, что перед тем как записывать ролики, вам необходимо освободить внутреннюю память устройства. Для записи 4 минут видео потребуется около одного ГБ. Если пространства на диске хватать не будет, то видео не сохраниться.
Настройка звука в записи
Чаще всего пользователи спрашивают, как сделать запись экрана со звуком. Айфон для этого имеет стандартные средства, нужно лишь уметь их использовать. Чтобы получить возможность настроить звук во время записи – сохранять в ней внешнюю аудио дорожку и внутреннюю, необходимо включить «Запись экрана» длинным нажатием. Перед вами появится меню, в котором вы увидите кнопку «Начать запись» и иконки микрофона.
Если нажать на «Микрофон», то во время записи вы сможете комментировать происходящее и эта аудиодорожка также останется в файле. Если деактивировать эту кнопку, то на записи останется только внутренний звук смартфона.
Обратите внимание, что возможность записывать видео с экрана со звуком реализована только на операционных системах IOS свыше 11 версии. В более ранних вариантах пользователям предлагалось делать ролики без звука, так как создание таких видеозаписей использовалось для записей телефонных разговоров без уведомления собеседника.
Как сделать запись экрана на Айфоне с помощью Windows

Если у вас IOS менее 11 версии, то лучше для записи экрана использовать компьютер. Этот способ подойдет тем, кто может разметить смартфон и компьютер в одной сети Wi—Fi. Запись вы будете вести с экрана своего компьютера, при помощи программы LonelyScreen AirPlay Receiver.
Перед ее использованием через iTunes настройте соединение компьютера и устройства через AirPlay. Для этого вам придется соединить девайсы кабелем, разрешить им взаимодействие в iTunes. Затем скачайте программу LonelyScreen AirPlay Receiver с официального сайта, откройте ей доступ к частным сетям. На этом этап предварительной настройки устройств будет завершен.

Запись экрана проведите по инструкции:
- Запустите на компьютере программу.
- Разверните пункт управления вашего смартфона и найдите среди доступных опций «Повтор экрана». Пиктограмма этого инструмента выглядит как прямоугольник с размещенным под ним закрашенным треугольником.
- Перед вами окажутся все доступные устройства для передачи экрана. Если связь с компьютером настроена, то вы увидите в списке LonelyScreen.
- Выберите эту программу. Перейдите к экрану компьютера, на нем вы должны увидеть рабочий стол своего смартфона.
- Теперь вам потребуется использовать еще одну утилиту для захвата видео с экрана компьютера или включить для этого стандартное средство Windows. В 10 версии этот инструмент вызывается кнопками
Win+G.
Для записи видео на Айфонес экрана компьютера или ноутбука можно использовать одну из программ:
- NVIDIA ShadowPlay – подходит для тех, у кого установлена видеокарта аналогичной марки. Она позволяет записывать видео со звуком, с сопровождением с микрофона или только со звуками самого компьютера. Также у пользователя есть возможность настроить качество видео, сделать его максимально приемлемым.
- Open Broadcaster Software – профессиональная утилита, используемая блогерами и стримерами. В этой утилите доступна запись звука из нескольких источников, сочетание видео с экрана компьютера с тем, что получено с веб-камеры ноутбука. Важное преимущество программы в том, что она русифицирована.
- Captura – простая и удобная программа для начинающих. Она позволяет на видео с экрана наложить изображение с веб-камеры, клавиатурный ввод, звук с самого компьютера и микрофона. Отсутствие русификации не создаст для пользователя дополнительные преграды, так как интерфейс максимально прост. Еще одна важная деталь – программа подходит для всех версий Windows.
- Rylstim Screen Recorder – программа с простым интерфейсом, в которой нужно лишь указать место хранения файла, выбрать кодек для видео и частоту кадров. Управляется программа при помощи кнопки F9.
Преимущество использования для записи экрана компьютера в том, что сохраняться файл будет в памяти вашего ПК, а значит вам не придется удалять данные со своего смартфона. Все перечисленные программы для записи экрана Windows бесплатные, но для их использования лучше всего иметь систему с не менее чем 4 ГБ оперативной памяти.
Как сделать запись экрана на iPhone с помощью компьютера Mac?

Есть еще один простой способ, как сделать запись экрана на Айфоне 7 и других. Если у вас компьютер Mac, то вам для записи экрана смартфона потребуется кабель. Преимущество это операционной системы в том, что в ней сразу встроена программа для записи видео с экрана. Работать с программой и операционной системой просто:
- Подключите смартфон кабелем к своему компьютеру или ноутбуку. Если на экране смартфона высветится вопрос, стоит ли доверять этому компьютеру, разрешите доступ, нажав «Да».
- Откройте QuickTime Player. В нем разверните меню «Файл» и нажмите на пункт «Новая видеозапись».
- Программа предложит вам сделать запись с веб-камеры, но вы можете изменить источник. Для этого нажмите стрелку рядом с кнопкой записи, а затем выберите из списка свое устройство. Там же настройте источник звука, это может быть ваш iPhone или Mac.
- Для старта записи нажмите круглую кнопку с красной точкой в центре, а для ее остановки щелкните по квадрату «Стоп».
Если вам недостаточно средств QuickTime Player, то можно использовать другие программы. Одной из лучших утилит для Mac является TechSmith Camtasia. Она позволяет не только получать качественное видео с экрана смартфона, но и отредактировать его при необходимости.
Как поступить тем, у кого операционная система iPhone ниже 11?
Теперь расскажем, как сделать запись экрана на Айфоне 6. Если вам недоступны стандартные инструменты, то необходимо в App Store скачать специальную утилиту. Одним из доступных приложений является DU Recorder. Оно распространяется бесплатно и может использоваться не только для записи с экрана, но и для проведения трансляций в социальных сетях: Twitter, Twitch, YouTube.
Программа отличается простым интерфейсом, не имеющим ничего личного. Блогеры ее ценят за то, что можно при помощи настроек накладывать на видеодорожку собственный водяной знак. Это усложнит копирование вашего видео и использование его другими людьми.
Теперь вы знаете, как сделать запись экрана на Айфоне разными средствами. Поделитесь этой статьей с друзьями, чтобы они могли вести трансляции и делиться видео со своих экранов. Если у вас возникли затруднения, то задать вопросы можно в комментариях под статьей.