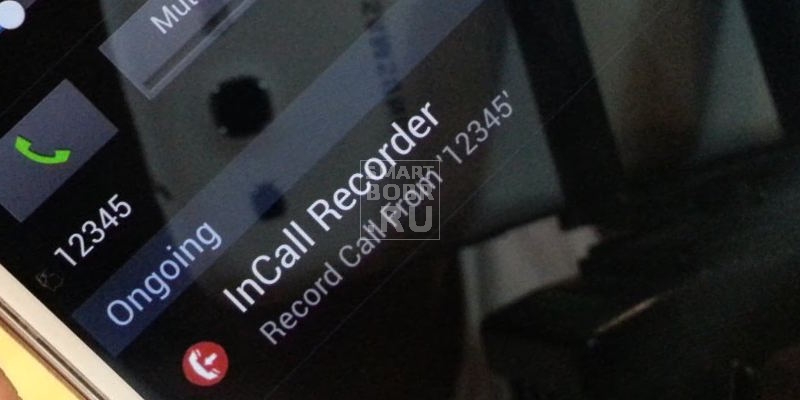Не будем вдаваться в детали по поводу того, зачем может понадобиться записать телефонный разговор. Скажем лишь, что на Android это осуществляется не просто, а очень просто.
Есть множество способов записи разговора на Android, но в этой статье мы остановимся на двух: при помощи Google Voice и приложения для записи телефонных звонков – ACR.
Законна ли запись телефонного разговора?
Перед тем как перейти к описанию способов, немного осветим юридический аспект данной темы. Согласимся, что это довольно скучная сторона вопроса, но не менее важная, и мы обязаны осветить ее для наших читателей.
Самое главное, что нужно знать – запись телефонного разговора не идет в разрез с законом. В большинстве случаев люди, записывающие телефонные разговоры, не собираются выкладывать их в Сеть или выносить в публичное пространство.
Многие делают записи только для личного использования или прослушивания среди друзей или узкого круга лиц. Таким пользователям беспокоиться не о чем. Другое дело, если человек ведет запись разговора без уведомления об этом собеседника, а потом размещает ее, скажем, в социальных сетях. Но, мы полагаем, среди наших читателей, таких нет.
Как записать телефонный разговор при помощи Google Voice

Это очень легкий способ, особенно для тех, кто уже пользуется Google Voice. Хотя и у новичков этот метод не должен вызвать затруднений. Если это первое знакомство с приложением, всегда можно завести профиль и начать им пользоваться.
Перед тем как приступить непосредственно к делу, необходимо включить функцию записи звонков. Это можно сделать либо в браузерном приложении, либо в приложении для Android. Как в первом, так и во втором случае действия в целом не особо отличаются. Мы описываем порядок действий в браузере, а также упоминаем приложение для Android, если там встречаются какие-либо отличия.
Инструкция по записи разговора Google Voice
- Сначала запускаем Google Voice, открываем «Настройки».
- На веб-странице ищем пункт «Звонки». В приложении для Android проматываем вниз до тех пор, пока не натыкаемся на него.
- Далее нас интересует раздел «Параметры звонков», в котором как раз можно включить функцию записи звонков. Ставим переключатель в положение вкл.
- В приложении для Android нужно нажать на «Дополнительные параметры звонков» затем включить функцию в разделе «Параметры звонков».
Также стоит упомянуть, что эта функция синхронизируется на разных устройствах, так что, если включить ее на одном, она автоматически будет доступна на всех.
Однако этой опцией можно воспользоваться только во время входящих звонков, исходящие звонки записывать нельзя, что, честно говоря, вызывает недоумение.
Так или иначе, для начала записи, во время разговора жмем на 4. Автоматическое сообщение уведомит обоих участников разговора о том, что разговор записывается. Для прекращения записи снова жмем на 4, после чего другое голосовое сообщение объявит об остановке записи.
Аудиозапись сохраняется в профиле Google Voice.
Записываем разговор с помощью ACR

Записать телефонный разговор с помощью Google Voice при помощи Google Voice легко и просто, но само приложение не обладает достаточным количеством функций. К примеру, нет автоматической записи звонков. Вот тут в игру вступает уже ACR: у приложения не только богатый функционал, но и отсутствует голосовое оповещение о начале записи. Приложение придется по душе тем, кто хочет вести запись разговора скрытно.
Приложение доступно в бесплатной и премиум-версии. В последней убрана вся реклама, а также добавлены некоторые полезные функции, например, запись по контактам, запись с середины разговора, сохранение аудиофайлов в Dropbox или на Google Диске и многое другое. Рекомендуется вначале опробовать бесплатную версию, чтобы определиться с тем, действительно ли вам нужно это приложение.
Инструкция по записи телефонного разговора
- Сразу после запуска ACR необходимо принять условия использования, список которых длиннее по сравнению со многими другими приложениями, что, в общем-то, неудивительно.
- После этого следует одобрить запрос на доступ ко всему необходимому: контактам, микрофону, телефону и памяти. Для подобного приложения такой запрос оправдан, так что не беспокоимся и даем все запрашиваемые права.
- Теперь от приложения поступит уведомление о том, что оно включено. Запись разговора начнется при входящем и исходящем звонке. Пользователю буквально ничего не надо делать, ведь приложение может записать телефонный разговор по умолчанию.
- Если это не всегда нужно, в премиум версии приложения можно отключить эту функцию. Открываем «Настройки», затем ищем пункт «Запись».
- Здесь нас поджидает множество параметров, но мы листаем ниже и находим строчку «Запись разговора» и выставляем здесь параметр «Вручную». Вот и все.
В запасе ACR практически безграничный набор функций, так что тем, кого интересует что-то большее, чем просто запись телефонных разговоров, стоит обратить на это приложение особое внимание.
Но не забываем, что за дополнительный функционал надо платить. Хотя вряд ли найти 3 доллара для покупки премиум-версии – такая уж большая проблема, тем более, если приходится часто пользоваться приложением.
Кроме того, здесь весьма неплохой дизайн, которым обделены десятки других аналогичных приложений.