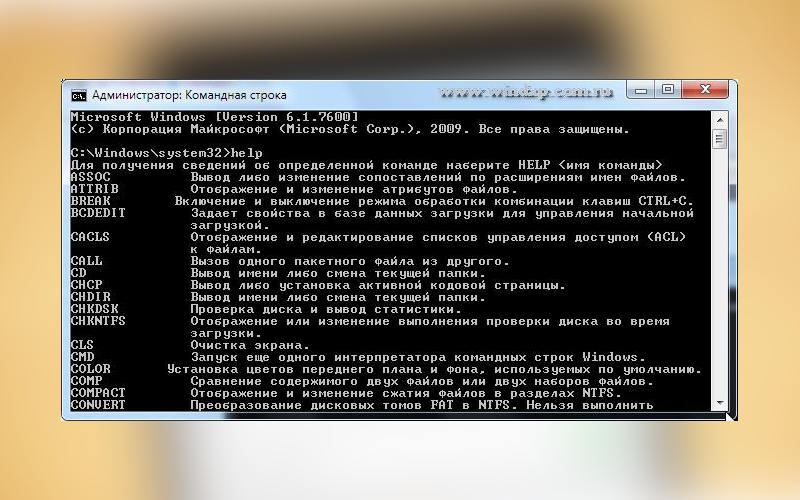Все современные версии операционной системы содержат программу cmd, которая при запуске представляет собой темное поле с курсором для ввода текста. Командная строка необходим для управления ОС, дублирования графического интерфейса системы. Во многих инструкциях по восстановлению работоспособности Windows указано, что для работы с системными утилитами придется запустить командную строку от имени администратора. Порой гораздо проще ввести команду, чем искать в системных файлах нужную утилиту запускать ее. Права администратора значительно расширяют круг возможностей командной строки, поэтому они требуются при отладке операционной системы. Разберемся с особенностями запуска утилиты на разных версиях Windows
Как запустить командную строку в Windows 7

В каждой операционной системе есть несколько путей для запуска командной строки. Приведем самые распространенные и простые:
- Откройте панель «Выполнить» сочетанием клавиш
Win+R. В появившемся окне введитеcmd, а затем подтвердите свое действие кнопкой «Ок». После запуска программы необходимо убедиться, что она открылась с правами администратора – об этом должна быть надпись в заголовке программы (в верхней части окна). - Также можно найти эту программу в папке «Стандартные» меню «Пуск». Затем вам необходимо нажать на словосочетание «
Командная строка» правой кнопкой мыши, чтобы вызвать контекстное меню и запустить программу от имени администратора. - В меню «Пуск» может быть очень много папок с программами, поэтому иногда проще воспользоваться полем поиска нужной утилиты. В нем необходимо ввести «Командная строка» или cmd. Затем по первой найденной ссылке щелкните правой кнопкой мыши и запустите приложение.
Это основные и самые доступные способы обращения к «Командной строке». Можно открыть ее и другими способами, но они потребуют временных затрат – использовать возможности меню «Пуск» и строки «Выполнить» намного проще.
Запуск командной строки в Windows 8

Эта операционная система отличается от других своим специфическим интерфейсом. Поэтому вызывать командную строку в этом случае придется по иным инструкциям:
- Разверните экран с приложениями. В правом верхнем углу найдите строку поиска и введите в ней
cmd. В результатах поиска отобразиться нужная вам утилита, а в нижней части этого поля вы увидите варианты запуска. Выберите запуск от имени администратора. - Вызовите диспетчер задач сочетанием клавиш
Ctrl+Shift+Esc. Затем нажмите на раздел «Файл» и выберите вариант «Запустить новую задачу». В появившемся окне введите cmd, обязательно отметьте пункт «Выполнить задачу от имени администратора». Нажмите «Ок». - В восьмой версии операционной системы появилось меню быстрого доступа. Его вызвать можно сочетанием горячих клавиш
Win+X. Из контекстного меню выберите вариант «Командная строка (администратор)».
Все эти способы подходят для восьмой версии Windows. Если у вас стоит более современная операционная система, то читайте статью дальше.
Командная строка в Windows 10

«Десятка» объединила в себе лучшие черты восьмой и седьмой версии. Она отличается удобным и современным интерфейсом, достаточной скоростью работы и поддержкой со стороны разработчика. Но и в ней приходится использовать для отладки командную строку. Приведем подробные инструкции, как запустить этот инструмент с правами администратора.
- В этой версии ОС осталась возможность вызвать контекстное меню клавишами
Win+X. После появления списка на экране, вам необходимо выбрать пункт, запускающий командную строку от имени администратора. - Также вы сможете воспользоваться поиском меню «Пуск», как в седьмой версии. В строке необходимо ввести
cmd, а потом нажмите по первому варианту в выдаче правой кнопкой мыши и выберите «Запуск с правами администратора». - Найти командную строку можно в разделе «Служебные». В этом случае вам необходимо нажать на ссылку этой программы правой кнопкой мыши, выбрать из списка вариант «Дополнительно» и уже оттуда провести запуск с правами администратора.
- Также в этой версии сохранилась возможность запуска программы из «Диспетчера задач». Он вызывается сочетанием клавиш
Ctrl+Alt+Del(потом нужно перейти в нужный раздел). После того как перед вами откроется окно со всеми выполняемыми процессами, необходимо через пункт «Файл» запустить новую задачу. После появления строки под название задачи, введитеcmd. Не забудьте отметить маркером пункт «Создать задачу с администраторскими правами». Подтвердите свои действия кнопкой «Ок». - В «Проводнике» нажмите на раздел «Файл». Затем в меню нужно выбрать «Открыть командную строку», перейти по стрелке и выбрать вариант, при котором вы откроете утилиту с правами администратора.
Большое количество способов, которые доступны пользователю для вызова нужного инструмента, позволяют каждому найти для себя самый удобный. Теперь вы знаете все основные варианты, помогающие быстро запустить утилиту. Если у вас остались вопросы или вы можете пополнить списки своими вариантами, то пишите в вопросах.