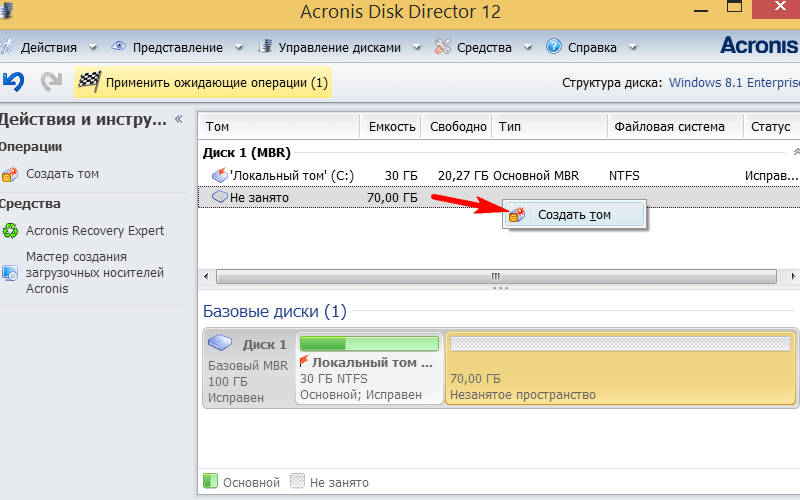В большинстве случаев после приобретения нового компьютера или ноутбука на Windows вы обнаружите, что на нем установлен один жесткий диск, не поделенный на отдельные njvf. При самостоятельном делении необходимо помнить о том, что это должно быть безопасно. Для этого пользуйтесь проверенными утилитами и соблюдайте инструкцию, как разбить жесткий диск на разделы.
Зачем делить жесткий диск на разделы?
Чаще всего разбивка диска на два тома требуется из соображений безопасности. Если хранить файлы на том же диске, что и систему, то велик риск потерять их при ее переустановке или сбое. Некоторые пользователи делят диск сразу на три и более томов – один предназначается для системы, другой для важных файлов, а третий для семейного архива с фотографиями.
Этот способ хранения поможет даже в том случае, если ваш компьютер атакован вирусами. Если вам придется переустанавливать систему, то большая вероятность сохранить важные данные. К тому же большинство вирусов атакуют системные тома, не трогая остальные.
Как разбить жесткий диск на разделы при помощи стандартных средств Windows?
Операционная система Microsoft предусматривает решение проблемы, как создать разделы на жестком диске. Windows для этого использует встроенную утилиту для работы с дисками, которая позволяет не только разбить тома, но и сделать на них метки. В большинстве случаев лучше всего пользоваться именно встроенными возможностями, они работают корректно. При этом нужно следовать инструкции:

- Перейдите по пути из меню «Пуск»: «Компьютер» — «Управление» — «Управление дисками». Стандартную утилиту можно запустить из контекстного меню, щелкнув по значку «Компьютер» правой кнопкой мыши. Более простой способ, работающий во всех версиях операционной системы – вызов панели «Выполнить» сочетанием клавиш
Win+R, а затем ввод в строке командыdiskmgmt.msc. - Теперь решим задачу, как разделить жесткий диск. После того как вы перешли к утилите для управления дисками, необходимо рассмотреть, какие носители подключены к вашему компьютеру. Для большинства устройств картина будет такая: небольшой раздел, зарезервированный системой, и оставшийся том на сотни гигабайт. Работать вам предстоит с диском, имеющим больший объем.
- Определитесь, на какие части вы хотите разбить жесткий диск. Например, из одного диска объемом 250 ГБ можно сделать два: 100 и 150 ГБ. Для этого щелкните правой кнопкой мыши по большему тому и выполните действие «Сжать том». Дождитесь, пока система вычислит доступное для сжатия пространство.

- Укажите размер сжатия в мегабайтах. Если вы хотите выделить 150 ГБ, то в поле надо ввести цифру 153600. Указываемая вами цифра должна быть меньше доступной. При этом учитывайте, что диск С должен быть размером не менее 60 ГБ, а если вы устанавливаете на него много программ или занимаетесь серфингом в Интернете, то лучше оставить около 100-150 ГБ. Файлы кэша хранятся в системных папках и им нужно для этого место.
- После ввода размера, изменится остаток после сжатия – он должен быть не менее 62000 МБ. Проверьте этот параметр и при необходимости скорректируйте цифры.
- После проверки всех цифр, нажмите на кнопку «Сжать».

- По завершении этого процесса на графической схеме вашего диска появится нераспределенное пространство. Щелкните по нему правой кнопкой мыши, выберите пункт «Создать простой том».
- Запустится мастер. В первом окне он уточнит размер тома, он должен совпадать с максимальным.
- Затем выберите букву латинского алфавита, которая будет присвоена новому диску, из промежутка от A до Z.
- Установите маркер на позиции «Форматировать раздел». Выберите файловую систему NTFS, впишите метку тома (она будет именем диска). Установите маркер на варианте «Быстрое». Нажмите «Далее». Мастер очистит нераспределенную область и подготовит ее к работе.
После форматирования вы увидите в окне «Управление дисками» новый том, а потом сможете обратиться к нему через стандартный проводник.
Если на вашем диске стоит запись MBR, то максимально из него можно получить 4 тома: один будет зарезервирован системой, второй для файлов самой Windows (C), а третий и четвертый могут быть использованы под личные данные.
Используем утилиту Partition Master Free
Если вы хотите использовать сторонний софт, то есть несколько программ, способных помочь решить проблему, как создать раздел Windows. Одной из лучших программ считается EASEUS Partition Master Free. Она распространяется бесплатно и имеет понятный интерфейс. Мастер работы с дисками позволяет сжимать разделы до тех пор, пока это возможно.
Во время установки этой программы на ваш компьютер, будьте внимательны. В нее включено несколько сторонних утилит. При этом программа не русифицирована, вам нужно будет выбрать при установке английский язык. Работа с утилитой с момента установки ведется по следующему принципу:
- Откажитесь от установки сторонних программ и выберите язык.
- Примите лицензионное соглашение, которое допускает использование софта только для домашних нужд.
- Создайте иконку на рабочем столе (Create icon a desktop). Подтвердите свое решение. Снова откажитесь от установки дополнительного софта.
- Введите свое имя и email, допустимо указать вымышленные данные.
- Нажмите Finish.
- После запуска программы вы увидите разделы жесткого диска. При этом вы сможете увидеть фактический объем и использованный. В нижней части располагается графическая шкала, работать лучше всего с ней.
- Выберите диск, который вы хотите разделить и щелкните по нему правой кнопкой мыши. Из выпавшего списка выберите вариант Resize/Move.
- В открывшемся окне вам необходимо будет перевести ползунок, чтобы установить размер диска. Ниже вы сможете увидеть, как изменится при этом ваш основной диск. Остановитесь, когда объемы разделов станут приемлемыми.
- После подтверждения ваших действий в списке дисков появится неопознанное пространство.
- Щелкните по нему правой кнопкой мыши и выберите пункт Create partition.
- В первой строке появившегося окна (Partition Label) укажите имя нового диска. Поставьте маркер у фразы Optimizefor SSD, если вы пользуетесь этим типом модуля памяти. В пункте File Systems выберите NTFS.
- Теперь вы увидите свой диск так, как вы его настроили. Чтобы программа выделила его, необходимо нажать кнопку Apply в верхней панели управления. Затем выдайте программе еще одно подтверждение, нажав Yes.
- Компьютер перезагрузится и во время запуска операционной системы будет проведена разбивка диска.
Теперь вам остается только открыть «Проводник», чтобы увидите обновленную файловую систему. С помощью этой программы легко создать раздел Windows 10 или на любой другой операционной системе.
Как разбить на диски с помощью Acronis Disk Director
Если вы не любите не русифицированные утилиты, то лучше всего выбрать другой сторонний софт. К проверенным временем программам относится Acronis Disk Director. Она также распространяется бесплатно. Загрузите программу на свой компьютер, а после запуска вы сможете разбить диск на разделы Windows по инструкции:
- Выделите в списке нужный диск, а затем нажмите в правой части кнопку «Изменить раздел тома».
- Укажите объем диска, который вы хотите оставить (например, у вас есть диск С и вы хотите для системы оставить 140 ГБ – эту цифру вам и нужно поставить). Второй незанятый диск при объеме 350 ГБ у вас будет равен 210 ГБ. Незанятое пространство перед томом установите 0 байт, а вторую цифру программа вычислит самостоятельно или проставьте в окне 210.
- Нажмите кнопку «Ок». В списке после этого вы увидите не занятое пространство с объемом 210 ГБ.
- Щелкните по свободному диску правой кнопкой мыши и укажите «Создать том».
- Перед вами появится «Мастер», установите в первом его окне тип тома «Базовый». Нажмите «Далее».
- Из списка выберите свободное пространство для создания тома. Снова щелкните по кнопке «Далее».
- Укажите файловую систему NTFS, установите букву тома и дайте ему имя в поле «Метка». Нажмите «Завершить».
- Нажмите в верхней строке программы по пункту «Применить ожидающие операции». Перед вами появится список команд, которые вы ввели на этой сессии, нажмите на кнопку «Продолжить», чтобы диск был создан.
Теперь вам останется только перейти в проводник, чтобы убедиться в создании нового тома.
Почему не получается создать новый том?
Во всех ситуациях, когда не удалось создать новый раздел Windows проверьте принадлежность тома. Если вы пытаетесь делить логический диск, но выпадает ошибка, то необходимо проверить его на ошибки. Проведите очистку пространства и работу с реестром при помощи CCleaner, а затем дефрагментируйте диск при помощи стандартной утилиты из меню «Пуск» (напишите в поисковой строке «Дефрагментация» и система сама найдет нужное приложение).
В операционной системе Windows есть несколько ограничений на тома. Из диска с пометкой MBR можно сделать только 4 раздела, из которых три основных и один логический. Стандартная утилита может лишь предложить преобразовать диск в динамический, что сильно сократит ваши возможности по управлению операционной системой (вы не сможете ее даже установить на диск).
Воспользуйтесь утилитой Arconis, чтобы высвободить место под пятый том. Для этого с ее помощью преобразуйте один из разделов в логический, а затем разделите его стандартной или специальной утилитой.
Разделы, создаваемые Windows 10 или другой версией операционной системы, после описанных действий полностью работоспособны и пригодны для записи файлов. Теперь ваши данные будут надежно защищены от потери при переустановке. Если у вас возникнут вопросы по проводимым действиям, задавайте их в комментариях. Поделитесь статьей с друзьями, чтобы и они могли хранить файлы защищенно.