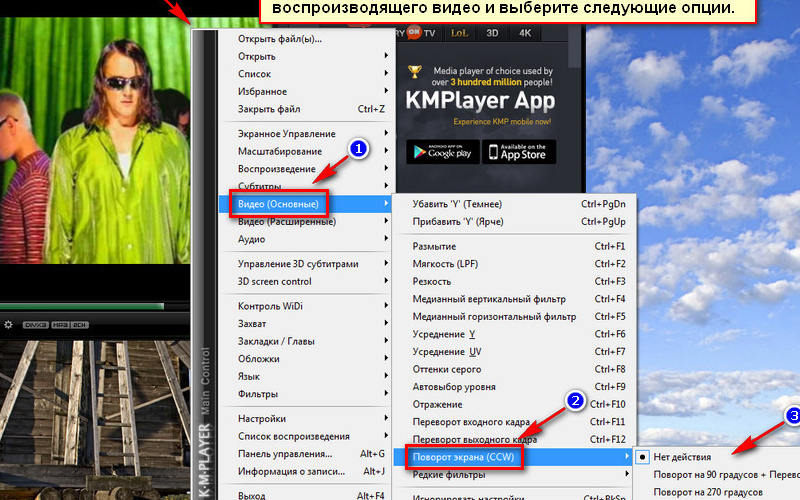Многие из пользователей, кто не постоянно снимает видео для социальных сетей, неправильно держат смартфон во время записи ролика. В результате получается «вертикальное» видео, на котором картинка расположена боком. Есть несколько способов, позволяющих развернуть изображение и наслаждаться им без неудобств. Разберемся, как перевернуть видео на компьютере, снятое боком.
Как перевернуть видео при просмотре: используем проигрыватель
Если вы хотите только просмотреть видео, то можно использовать поворот картинки в приложениях для просмотра роликов. Для этого достаточно лишь найти в настройках нужную функцию и применить ее. Приведем инструкции, как повернуть видео в разных программах.
Media Player Classic
Если вы не устанавливали специальный проигрыватель, то можно воспользоваться стандартным вариантом – он входил в состав сборок разных версий операционных систем. Если в вашей системе по умолчанию этого плеера нет, то вы можете скачать его бесплатно. Перед использованием проигрывателя для поворота видео, необходимо удостоверится, что в нем установлены все необходимые кодеки для этого действия:

- откройте вкладку «Вид» и перейдите к настройкам;
- в левой части экрана найдите раздел «Воспроизведение» и выберите пункт «Вывод»;
- в правой части посмотрите на маркер рядом со словом «Поворот» — если там стоит зеленая галочка, то вы можете использовать «горячие клавиши» для изменения картинки.
Если рядом со словом поворот стоит красный крест, то вам необходимо переустановить программу или скачать для нее пакет, включающий все кодеки. В противном случае вы можете сразу приступать к переворотам: запустите нужное видео и в процессе просмотра нажмите сочетание Alt+Num 1 (вторую кнопку вы можете заменить на Num 2, 3, 4, 6 или 8). При необходимости вы можете использовать более удобное для себя сочетание клавиш, предварительно замените его в настройках.
VLC Проигрыватель

Этот проигрыватель в настоящее время находится на первом месте по популярности у пользователей. Его можно скачать на свой компьютер бесплатно, использовать неограниченное количество времени. Преимущество программы в том, что в ней предустановлены кодеки для всех расширений видео.
Изменить ориентацию картинки видео в этом плеере чуть сложнее – придется работать с настройками. Действуйте по инструкции:
- запустите видео и нажмите кнопку «Пауза»;
- откройте вкладку «Инструменты»;
- в списке выберите пункт «Эффекты и фильтры»;
- щелкните по вкладке «Видеоэффекты»;
- затем откройте в ней вкладку «Геометрия»;
- установите маркер напротив слова «Поворот»;
- в выпадающем списке выберите необходимый вам вариант, например, «Поворот на 90 градусов».
После этого вы сможете дальше просматривать ролики уже с правильным расположением картинки. Эти действия придется делать каждый раз при запуске видео. Это не самый простой способ, как перевернуть видео на компьютере Windows, но с ним легко справиться даже начинающий пользователь.
KMPlayer

Эта программа также популярна среди пользователей Windows. Она хорошо справляется со своими задачами, но после поворота видео таким не сохранится и вам каждый раз необходимо будет пользоваться настройками. Но в отличие от VLC, вам не нужно будет искать нужную функцию – интерфейс KMPlayer максимально прост. Приведем инструкцию для этой программы:
- запустите видео в плеере;
- нажмите на изображение правой кнопкой мыши;
- в появившемся списке выберите строку «Видео (Основные)» и перейдите вправо;
- найдите в следующем списке строку CCW (Поворот), снова перейдите от нее по стрелке;
- у вас появится несколько вариантов переворота изображения, отмечайте поочередно каждый, чтобы найти более подходящий.
Единственное неудобство, которое возникает при работе с этой программой – в некоторых сборках она поставляется на английском языке. В этом случае переустановите плеер, скачав его с официального сайта и выбрав русский язык в меню мастера установки.
Какие способы переворота видео можно использовать для сохранения ролика?
Если вы хотите сохранить ролик для дальнейшего распространения с правильной ориентацией картинки, то вам необходимо воспользоваться сервисами для работы с видеороликами. Они бывают онлайн (в этом случае вам необходимо сначала загрузить ролик на сайт, а потом скачать готовый вариант) или офлайн (программа устанавливается на компьютер). Расскажем, как переворачивать видео на компьютере при помощи онлайн-сервисов.
Rotatevideo

Принцип действия всех онлайн-сервисов прост – вам необходимо загрузить видео, выбрать настройки для конечного файла, подождать некоторое время и загрузить результат работы утилиты обратно на свой компьютер. Таким образом, у вас сохранится исходное видео и останется обработанный вариант.
Недостаток сервиса Rotatevideo в том, что он создан на английском языке, поэтому вам придется воспользоваться переводчиком или действовать по инструкции:
- сначала вам необходимо загрузить файл при помощи кнопки Upload a file и выбора его на своем компьютере;
- затем из выпадающего списка выберите конечный формат видео (строка Output format);
- теперь укажите, на какое количество градусов вам необходимо перевернуть ролик по часовой стрелке (строка Rotation direction и регулировка выпадающим списком);
- окончательная настройка – качество (выберите один из трех вариантов, чем выше качество, тем больше должен быть экран и производительность девайса);
- нажмите кнопку Start и дождитесь загрузки на свой компьютер готового ролика.
Из трех вариантов качества стоит выбрать Medium – такой ролик вы сможете просматривать практически на любом устройстве. Инструмент хорош тем, что вместе с поворотом картинки вы можете конвертировать видео в один из нескольких форматов. Всего сервис предлагает более 10 расширений, позволяющих проигрывать ролик на всех плеерах, в том числе на телевизорах и смартфонах.
Еще одна возможность, которую предлагает этот сервис – загрузка ролика для обработки по ссылке. Если вы хотите взять видео из Интернета, повернуть его, конвертировать и скачать, то вам необходимо проигнорировать верхнюю кнопку для указания пути к файлу, а скопировать ссылку на видео и вставить ее в поле под ней.
Videorotate
Этот сервис имеет меньший функционал и более современный интерфейс. Вам необходимо для его использования сделать следующее:
- при помощи кнопки Upload new movie загрузить ролик из памяти компьютера;
- при помощи кнопок в центре экрана выбрать вариант поворота ролика: налево, направо, отразить по горизонтали или вертикали;
- нажать кнопку Transform video и выбрать расширение для конечного файла;
- теперь вам нужно лишь дождаться, когда готовый ролик отправиться в память устройства.
Этот сервис будет понятен даже тем, кто не знает английского языка за счет пиктограмм, расположенных на кнопках для поворота видео. В отличие от предыдущего, он не имеет большого количества конечных форматов и возможности настройки качества ролика.
Используем Windows Movie Maker

Если вы не хотите загружать ролик в Интернет, то у вас есть возможность воспользоваться встроенным редактором Windows или скачать аналогичную программу. Movie Maker – одна из стандартных программ профессионального пакета операционной системы. Если среди стандартных утилит вы ее не нашли, то можно скачать приложение с официального сайта Microsoft. В десятой версии операционной системы эта программа сменила название на «Киностудия».
Преимущество этого редактора в том, что работать с ним максимально просто – приложение было создано для новичков, поэтому интерфейс его прост. Инструкция по работе с утилитой такая:
- Запустите программу и добавьте в нее ролик, который нужно исправить.
- Откройте в панели управления программой вкладку «Главная».
- В правой части ленты найдите кнопки поворота, используйте их, чтобы изменить положение картинки.
- Нажмите на кнопку сохранения фильма. Либо выберите вариант «Сохранить как…», чтобы пометить ролик другим названием или задать новую папку для конечного видео. В этом случае у вас останется копия файла с новой ориентацией изображения.
Аналогичная функция поворота есть в других редакторах, но большинством из них новичку будет пользоваться неудобно.
Теперь вы знаете, как перевернуть видео на компьютере разными способами. Объединяет все эти возможности то, что они бесплатны. Поделитесь этой информацией с друзьями, чтобы они могли самостоятельно решить эту проблему. В комментариях вы можете рассказать о своем опыте работы с этими программами или сервисами, задать вопросы по этой теме.