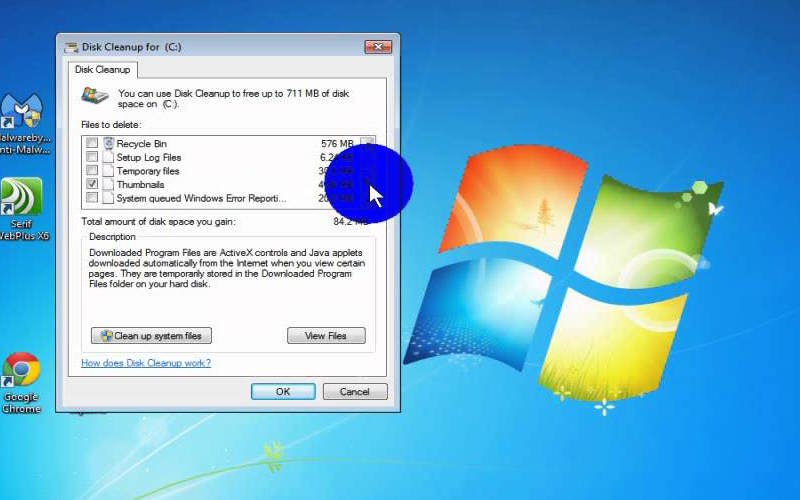Чаще всего со временем операционная система начинает работать медленно. Это связано с тем, что не все пользователи хорошо ухаживают за своими ПК. Время от времени необходимо проводить профилактику не только «компьютерного железа», но и очищать память. Разберемся с тем, как ускорить Windows 7 своими силами.
Как ускорить Windows 7: Разгружаем процессор при помощи аппаратного ускорения

Аппаратное ускорение – возможность, при которой некоторые функции перераспределяются с основного процессора на аппаратное обеспечение. Чаще всего часть работы переносится с процесса на видеокарту. Важно лишь, чтобы этот узел был достаточно мощным и справился с нагрузкой. Расскажем, как ускорить компьютер Windows 7 за счет видеокарты:
- Щелкните на любом свободном пространстве рабочего стола правой кнопкой мыши. В меню выберите пункт «Разрешение экрана».
- Перед вами откроется окно, которое позволяет настроить отображение объектов на экране по вашему желанию. Под первыми двумя строчками найдите ссылку «Дополнительные параметры», щелкните по ней.
- Откройте вкладку «Диагностика», выберите пункт «Изменить параметры». В некоторых случаях эта кнопка может оказаться неактивной. Это означает, что аппаратное ускорение уже активировано, а разработчики решили защитить настройки от пользователей.
- Если вам доступна эта кнопка, то в следующем окне вы увидите ползунок, регулирующий аппаратное ускорение. Переведите его в положение «Полное». Подтвердите свое действие кнопкой «Ок».
Перед применением этой инструкции стоит сменить учетную запись пользователя на ту, что обладает правами администратора.
Изменение параметров визуального оформления

Первой частью решения проблемы, как ускорить загрузку Windows 7, является изменение оформления страниц вашего ПК. Если у вас встроенная видеокарта, то аппаратное ускорение нагрузку с процессора не снимет. В этом случае необходимо изменить параметры визуального сопровождения работы операционной системы. Она станет не такой стильной, но при этом вы заметите насколько быстро окна будут реагировать на ваши команды. Этот способ стоит использовать всем пользователям нетбуков и офисных ПК.
Для изменения параметров визуализации нужно следовать инструкции:
- Щелкните правой кнопкой мыши по иконке «Компьютер» на рабочем столе. Выберите пункт «Свойства».
- Перед вами откроется окно одного из разделов «Панели управления». В левой его части будут перечислены доступные параметры. Из этого списка нужно выбрать «Дополнительные параметры системы».
- Перед вами появится небольшое окно, в котором нужно открыть вкладку «Дополнительно». Она разделена на несколько разделов. Вам необходимо остановиться на том, который обозначается «Быстродействие», щелкнуть по кнопке «Параметры».
- Окно параметров быстродействия имеет три вкладки. Выберите ту, что озаглавлена «Визуальные эффекты».
- Вы увидите перед собой несколько вариантов конфигураций, поставьте маркер рядом со строкой «Обеспечить наилучшее быстродействие». В этом случае будут удалены все лишние эффекты. Подтвердите свое желание при помощи кнопки «Применить».
Как правильно вернуть эффекты
Вы сразу заметите изменения, оформление окон будет напоминать Windows 95. Если вас не устраивает такой вид оформления ПК, то необходимо перенести маркер на строку «Особые эффекты и выбрать из списка варианты, обеспечивающие традиционный вид Windows 7:
- включить композитный режим рабочего стола;
- использовать стили отображение для иконок и кнопок;
- отображать эскизы вместо значков;
- сглаживать неровности экранных шрифтов.
Снова подтвердите свои действия кнопкой «Применить», чтобы изменения вступили в силу. Использование лишь части эффектов позволяет сохранить быстродействие компьютера и стильный внешний вид оформления окон.
Как ускорить Windows 7, оптимизировав работу жесткого диска
После того как вы поработали с параметрами выведения изображения, необходимо заняться очисткой пространства жесткого диска. Это действие поможет решить сразу несколько проблем в том числе и как ускорить интернет в Windows 7. Зачастую компьютер работает с торможением из-за перегруженности винчестера лишней информацией, временными файлами и прочими лишними данными. Проведение профилактики позволит вам значительно оптимизировать рабочие процессы на вашем ПК.
Очистка винчестера
Временные файлы появляются на ПК при загрузке программ, использовании браузеров и при работе с текстовыми редакторами. Удалить лишние файлы можно вручную или при помощи специальных утилит. В этом разделе приведем инструкцию по очистке диска, не требующую от вас загрузки дополнительных программ и других действий:
- Зайдите в меню «Пуск» в столбце справа найдите строку «Панель управления» и щелкните по ней.
- В правом верхнем углу выберите параметр отображения разделов «Категория».
- Из отображаемого в окне списка выберите раздел «Удаление программ».
- Просмотрите список утилит, установленных на вашем ПК. Выберите и удалите те, которыми вы не пользуетесь уже долгое время.
- Закройте окно с настройками программ. Нажмите сочетание клавиш Win+R, чтобы вызвать строку «Выполнить».
- В небольшом окне, располагаемом обычно в левом нижнем углу, введите команду: %temp%. Подтвердите свое действие кнопкой «Ок». В результате утилита откроет перед вами папку, в которую записываются временные файлы.
- При помощи комбинации Ctrl+A выделите все файлы в папке. Затем нажмите Del.
- Некоторые файлы защищены от удаления, при попытки стереть их с диска появится сообщение о невозможности выполнения действия. Пропустите эти файлы. Это означает, что в настоящий момент они задействуются какими-либо программами. После завершения работы, закройте текущее окно.
- Найдите в меню «Пуск» или на рабочем столе иконку «Компьютер».
- Перед вами отобразятся все подключенные к материнской плате диски, а также виртуальные носители. Вам необходимо щелкнуть правой кнопкой мыши по «Локальному диску С» и в контекстном меню выбрать пункт «Свойства».
- В появившемся окне будет несколько вкладок, вам необходимо озаглавленная словом «Общие».
- Перед вами появится график, отображающий соотношение свободного и занятого места на жестком диске. Под ним будет кнопка «Очистка диска». Она запускает системную утилиту. Щелкните по этой кнопке.
- Некоторое время программному обеспечению потребуется для вычисления лишних файлов и проведения анализа. После этого перед вами появится список директорий, которые компьютер считает «мусорными».
- Поставьте перед каждой позицией списка маркер и нажмите кнопку «Ок». После этого система произведет окончательное удаление файлов.
- Вернитесь к окну, отображающему количество свободного места на диске. Данные в нем должны поменяться. В нижней части окна вы найдете две строки. Уберите маркер с той, что озаглавлена «Разрешить индексировать содержимое файлов на этом диске». Подтвердите свой выбор кнопкой «Ок».
На последнем шаге может возникнуть ошибка доступа. При появлении сообщения вам отказано в доступе» необходимо выбрать кнопку «Продолжить». Если сообщение выглядит иначе – «Ошибка изменения атрибутов», то выберите кнопку «Пропустить все».
Если у вас несколько дисков на ПК, то нужно провести очистку по этой инструкции каждого из них.
Дефрагментация диска

Следующий этап – дефрагментация диска. Это тоже важный момент, позволяющий существенно ускорить быстродействие системы. Дефрагментация проводится по инструкции:
- Откройте «Компьютер» и щелкните по диску правой кнопкой мышки. Выберите в меню пункт «Свойства».
- Из вкладок в открывшемся окне нужно выбрать «Сервис».
- Перед вами появится три раздела. Выберите «Дефрагментация диска» и нажмите кнопку «Выполнить».
- Перед вами откроется новое окно, где вы запустите процесс и сможете следить за выполнением этой работы. В нем вам нужно выбрать диски, которые будут подвергаться дефрагментации. Нажмите кнопку «Дефрагментация» и дождитесь окончания процесса.
В этом же окне можно настроить регулярную дефрагментацию по расписанию. Например, вы можете выбрать такой вариант: запускать процесс каждую субботу в 3 часа ночи. Выбирайте такое время, чтобы вы в этот момент могли воздержаться от использования компьютера. Если у вас обновления также устанавливаются по расписанию, то настраивайте их доставку так, чтобы этот процесс не пересекался с дефрагментацией. Например, обновления устанавливайте каждый понедельник ночью, а дефрагментацию проводите во вторник.
Ускорение оперативной памяти Windows 7
Для ускорения оперативной памяти используется файл подкачки. Он представляет собой виртуальную память, которая реализуется за счет свободного места на жестком диске. По умолчанию операционная система Windows 7 резервирует на жестком диске под виртуальную память достаточно большое свободное пространство – на 50% физической «оперативки». Но в некоторых случаях и этого бывает недостаточно. Например, если вы запускаете производительную программу или игру на офисном компьютере, а также при работе сразу в нескольких приложениях.
Если файла подкачки не хватает, система начинает его перезаписывать или обращаться к основным секторам жесткого диска. Это перегружает его, что приводит к зависанию компьютера. Оптимизировать использование файла подкачки и оперативной памяти можно по инструкции:
- Зайдите в меню «Пуск», щелкните правой кнопкой мыши по кнопке «Компьютер». Она расположена в крайнем правом столбце.
- В контекстном меню выберите пункт «Свойства». Перед вами откроется окно со всеми параметрами системы. В нем вам нужно обратить внимание на размер оперативной памяти – ОЗУ. Если оперативной памяти более 4 ГБ, то ничего менять не нужно. Если ее объем меньше, переходите к следующему шагу.
- В левом столбце выберите пункт «Дополнительные параметры системы».
- В открывшемся окне перейдите во вкладку «Дополнительно». В разделе «Быстродействие» нажмите на кнопку «Параметры».
- Перед вами откроется окно с тремя вкладками, выберите «Дополнительно». В разделе «Виртуальная память» нажмите кнопку «Изменить».
- Уберите маркер со строчки «Автоматически выбирать объем файла подкачки».
- После этого поставьте маркер на фразу «Указать размер». Введите 5120 Мб для исходного размера и 7680 для максимального. Нажмите на кнопку «Задать». Подтвердите свое действие кнопкой «Ок».
Кнопку «Ок» нужно будет нажать во всех открытых вами окнах, только так внесенные изменения сохраняться.
Использование утилиты CCleaner

Часть работы по оптимизации системы можно поручить утилите CCleaner. Она отлично справиться со следующими задачами:
- удаление из автозагрузки лишних программ;
- очистка диска от временных файлов;
- исправление ошибок реестра;
- удаление неиспользуемых программ.
Начнем с вкладки, которая обеспечит вам ускоренный запуск Windows 7. Для этого нужно перейти во вкладку Tools (Инструменты) и в левой части выбрать пункт Startup (Автозагрузка). Далее вам останется лишь убрать из автозагрузки ненужные программы. Для этого нужно выделить строчку с названием программы и нажать Disable (Отключить). Это позволит снизить нагрузку на оперативную память, вам будет обеспечена ускоренная загрузка Windows.
В этом же разделе можно удалить лишние программы, для этого нужно лишь открыть соответствующую вкладку. Если у вас на компьютере стоят только нужные приложения, то можно пропустить этот шаг. Удалять приложения при помощи программы несложно – действия похожи на те, что вы делали в стандартной панели настроек.
Наиболее часто используются другие возможности утилиты – очистка диска и исправление ошибок реестра. Для выполнения этой работы вам потребуется:
- Зайти в раздел Cleaner (Очистка). Открыть вкладку Applications.
- Можно оставить маркеры в том положении, которое рекомендуют разработчики. Но лучше всего убрать их с некоторых вариантов. Часто пользователи не хотят избавляться от истории браузера, а она может занимать несколько гигабайт памяти.
- Запустите очистку кнопкой Run Cleaner (Очистка).
- Теперь вам нужно перейти в раздел Registry (Реестр).
- Нажмите на кнопку Scan for Issues (Проверить реестр).
- После того как программа составит таблицу с ошибками, необходимо нажать на кнопку Fix selected issues (Исправить). Это позволит исправить ошибки реестра и удалить некоторые ошибочные значения.
Рекомендуется проводить очистку и изменение реестра хотя бы 2-3 раза в месяц. Это позволит не замедлять систему и всегда наслаждаться быстродействием системы. Если вы уже удалили программы и очистили временные файлы, ориентируясь на инструкции выше, проверьте при помощи утилиты реестр и автозагрузку.
Лучше всего скачивать программу на русском языке, тем более это сейчас доступно для всех пользователей. В этом случае с ней будет проще разбираться – интерфейс будет понятным даже новичкам.
Использование команды MSconfig, чтобы ускорить Windows 7 вручную
Некоторые программы замедляют компьютер, работая в фоновом режиме. Их можно отследить только через Диспетчер задач или Командную строку. Есть способ, позволяющий избавиться от надоедливых приложений. Действуйте по инструкции:
- Нажмите одновременно кнопки Win+R. Перед вами появится небольшое окно со словом «Выполнить».
- В единственной строке этого окна нужно ввести команду: msconfig. Нажмите кнопку «Ок».
- Перед вами откроется окно «Конфигурация системы». Из предлагаемых вкладок выберите «Службы». Перед вами откроется список всех фоновых процессов.
- Прежде всего необходимо поставить маркер напротив фразы «Не отображать службы Microsoft». Это позволит не нарушить работоспособность компьютера во время работы с ними. Теперь в списке останутся лишь фоновые приложения.
- Все остальные программы можно смело останавливать – обычно в списке вы найдете несколько утилит, которые отслеживают обновления.
- Перейдите во вкладку «Автозагрузка» и продублируйте действия, которые вы ранее произвели в CCleaner. Лучше всего убирать маркеры со всех пунктов списка, чтобы ничего не мешало вашему ПК загружаться.
Использование раздела «Конфигурация системы» позволит вам не разбираться в процессах диспетчера задач.
Что делать, если описанные способы ускорить Windows 7 не подошли?
Если все произведенные действия не привели к желаемому результату, то необходимо произвести дополнительную профилактику:
- Ускоренная Windows 7 не будет работать стабильно, если системе необходима профилактика. В это понятие входит не только очистка диска, но и замена термопасты и удаление пыли.
- Полностью проверить компьютер на вирусы. Повышенная нагрузка на процессор может быть вызвана деятельностью вредоносной программы. Если у вас нет антивирусной программы, то первоначальную проверку нужно провести загрузочной флешкой от Dr.Web или Лаборатории Касперского. Создать такую флешку можно самостоятельно, скачав нужные файлы для утилит с официальных сайтов разработчиков. После того как вы избавитесь от всех вредоносных компонентов, необходимо установить антивирус.
- Не редко антивирус сам становится причиной замедления работы компьютера. Перед установкой программы тщательно изучите отзывы. Настройте загрузку обновления баз вирусов так, чтобы она не начиналась в пиковое время использования ПК.
Если вы решаете проблему, как ускорить ноутбук на Windows 7, то физическую профилактику лучше всего доверять мастерам. Разобрать ноутбук для очистки не так просто. Чтобы не испортить его, лучше не занимайтесь самостоятельным удалением пыли и заменой термопасты.
Теперь вы знаете как ускорить работу компьютера Windows 7. Если у вас остались вопросы, их можно задать в комментариях. Делитесь полученной информацией с друзьями, привлекайте их к общению.