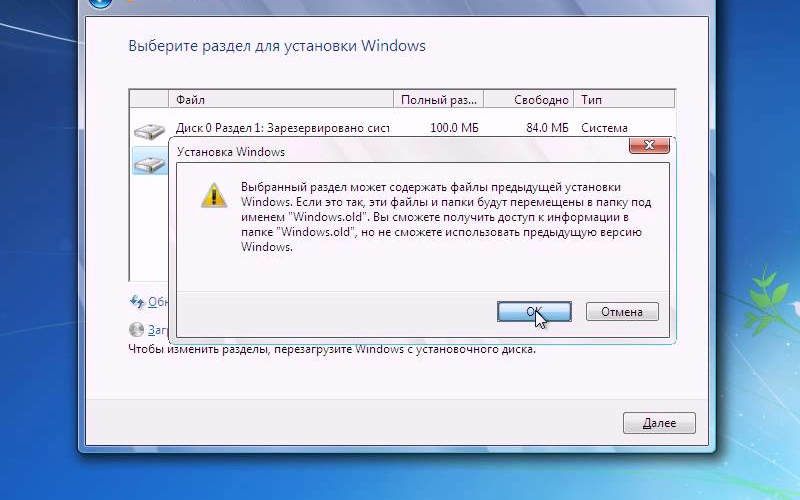Сегодня мы расскажем о том, как производится переустановка Windows 7 на ноутбуке и стационарном ПК. Речь пойдет о типах установки. Отдельно мы остановимся на вопросе о том, как сохранить инсталлированные ранее приложения. Также следует знать о различиях в версиях платформы 32 и 64 bit.
Подготовительный этап
Переустановка системы Windows 7 зачастую предполагает полное удаление информации, хранящейся на жестком диске до начала процесса. Также возможен вариант обновления. Он предполагает работу исключительно с системными файлами и сохранение всего массива информации, которая была накоплена прежде. Процесс обновления несовершенен и может вызывать дополнительные сложности. Поэтому мы подробнее остановимся на полной переустановке.
32 или 64 битная версия
64 битная версия платформы позволяет ноутбуку или компьютеру распознать 4 и более гигабайтов ОЗУ. Кроме того, она облегчает работу с требовательными к ресурсам программами.
Современные приложения могут отказаться работать в условиях 32 битной платформы. Очевидно, что x64 во многих случаях более эффективный вариант. Версия x32 подойдет для устаревших компьютеров с невысокой производительностью.
Ultimate, Professional или Home
В Windows 7 предусмотрено несколько редакций. Их функциональные возможности существенно разнятся. Professional во многих случаях может стать оптимальным решением.
Процесс установки не зависит от редакции ОС, и всегда проходит по единому алгоритму. В Professional исключен ряд сервисов, доступных в Ultimate. При этом, большая часть пользователей все равно не применяет эти возможности при общении с компьютером. Отсюда очевидно, что Professional занимает меньше пространства.
Инструкция — процесс переустановки Windows 7
Настройка BIOS

Перезагружаем компьютер и запускаем BIOS. На ноутбуках для этого применяется клавиша Esc, F12, F9. F8. Чтобы войти в BIOS на стационарном ПК подойдет одна из клавиш: DELETE, Esc, F1 или F2. Находим раздел выбра устройство, с которого будет осуществляться загрузка. Необходимый пункт меню может называться одним из следующих имен:
- BOOT DEVICE
- BOOT
Заходим в соответствующий раздел и устанавливаем на первое место в списке носителей Flash или DVD, исходя из того, с какого именно носителя планируется устанавливать систему. Покидаем BIOS, предварительно сохранив изменения в настройках. Для сохранения зачастую достаточно нажать F10. В возникшем диалоговом окне выбираем вариант Yes, используя клавишу Y.
Автозапуск установки
При использовании DVD-носителя, мы увидим сообщение «Press any key». У нас есть 10 секунд, чтобы нажать клавишу, иначе стартует автоматическая загрузка данных с носителя, который указан в BIOS вторым. При использовании flash, установка начнется сразу же без подтверждения.
- Когда производится переустановка Windows 7, следует проявлять особую осторожность с функциями, значение которых не до конца известно.
Старт переустановки
В компьютере могут присутствовать разъемы USB голубого и серого цвета. Если операционную систему планируется инсталлировать с флеш-накопителя, устанавливаем его в разъем серого цвета. В противном случае, мастер установки может не распознать накопитель. Когда установщик начнет свою работу внизу экрана возникнет надпись: Windows is loading files…
На первом этапе установщик копирует данные с носителя, чтобы после с их помощью инсталлировать операционную систему. После завершения подготовительного этапа на экране возникнет сообщение Starting Windows. Возникнет окно инсталляции Windows. Раскладку клавиатуры оставляем без изменений.
На этом этапе остается несколько шагов:
- Нажимаем «Далее».
- Запускаем процесс, кликнув по обозначению «Установить».
- Изучаем лицензионное соглашение, принимаем его условия, нажимаем «Далее».
Тип установки
Обновление системы дает возможность переустановить Windows 7 без потери данных. Полная установка позволяет провести процедуру «с чистого листа». Можно заново разделить и отформатировать жесткий диск. Данный вариант можно считать более приемлемым во многих отношениях, поскольку он начисто убирает все лишнее. Выбираем вариант «Полная установка».
Разделы HDD для установки
После старта полной установке мастер предоставит список жестких дисков. На них можно выбрать разделы для инсталляции, либо создать новые. На этом мы можем поступить различными способами. Можно оставить один жесткий диск, либо разделить его на несколько частей для большего удобства хранения данных.
Можно предварительно сохранить все личные данные на съемном носителе, чтобы случайно не потерять их во время преобразования жесткого диска. Для операционной системы следует выделить не менее 50 Гб.
Для стабильной работы Windows 7, необходимо, чтобы 15 — 20% пространства на основном диске оставались свободными. Если заранее разбить жесткий диск на разделы, переустановка Windows 7 в будущем, будет значительно облегчена.
Создание разделов на диске
На этом этапе мы можем создать несколько разделов на жестком диске. Для этого, проверяем, нет ли на носителе важных файлов, поскольку все с него будет удалено. Также жесткий диск может быть не размечен. Это возможно, если он прежде не использовался, либо все прошлые разделы были предварительно удалены. Если необходимо переразбить диск, достаточно выполнить следующие шаги:
- С помощью функции «Удалить», последовательно удаляем имеющиеся разделы диска.
- Указываем мышью возникший нераспределенный раздел.
- Используем функцию «Создать».
- Укажите размер раздела, он станет диском «C:».
- Создаем раздел диска «D:», а также прочих дисков.
Если диск останется не распределённым, инсталлятор создаст дополнительный раздел на 100 Мб. В нем будут храниться системные файлы.
Выбор раздела
Указываем системный раздел, используем функцию «Форматировать». После завершения очистки, нажимаем «Далее». Происходит процесс настройки ОС. Копирования файлов может потребовать от четверти до получаса. Этот этап не нуждается во вмешательстве пользователя.
После окончания копирования, начнется распаковка материалов, а затем компьютер перезагрузится. На этом этапе удаляем из ПК Flash или DVD с которого производилась установка. Установка будет осуществляться непосредственно с жесткого диска. После перезагрузки возникнет окно завершения установки.
Указываем имя пользователя и сетевое имя. Завершающий этап отнимет несколько минут. После переустановки Windows 7, начнется процесс начальной настройки ОС.
Настройка
Когда автоматическая настройка будет завершена, указываем имя пользователя, чтобы закрепить его. Имя компьютера обеспечит его дальнейшую сетевую идентификацию. Для учетной записи можно установить пароль, но это необязательно. Пароль можно сопроводить подсказкой, которая позволит при необходимости быстрее его вспомнить.
Пароль обеспечивает более высокий уровень безопасности учетной записи. Этап установки пароля можно пропустить. Нам предстоит активировать Windows, указав лицензионный ключ. Этот этап можно пропустить, используя кнопку «Далее». В таком случае настройка ОС продолжится, однако предстоит на протяжении месяца активировать Windows.
Далее установщик предложит нам произвести настройки системы. Это решение можно принять позже, используя соответствующую функцию. Следует использовать только актуальные программы. Установка обновлений при необходимости может осуществляться автоматически. На следующем этапе сверяем часовой пояс.
Далее мастер установки устанавливает сетевые адаптеры. На этом этапе нам предстоит выбрать применяемый тип сети. Нажимаем «Далее», тем самым активируем настройку нашего рабочего стола. Как только этот этап будет завершен, Windows станет полностью доступной, а установка будет завершена.
Первый запуск
Теперь можно переходить к настройке уже установленной системы. Итак, после первого запуска нам предстоит:
- Настроить доступ к Интернету.
- Активировать поиск и инсталляцию обновлений.
- Установить программу для антивирусной защиты.
- Скачать с официального сайта .Net Framework 4.7 и установить этот компонент.
- Установить бесплатный проигрыватель мультимедийных файлов.
- Задать пароль для входа в систему.
- Инсталлировать приложение для оптимизации Windows, это ускорит работу компьютера.
- Установить весь пакет драйверов с официального сайта разработчика.
Если после переустановки Windows 7 не работают игры, следует дополнительно установить компонент DirectX. Этот инструмент необходим не только для запуска игровых, но и профессиональных приложений, а также программ, которые ориентированы на работу с трехмерной графикой. Библиотека DirectX позволяет программам и напрямую взаимодействовать с видео и звуковыми устройствами.
Теперь можно приступать к настройке сети, она производится в «Панели управления». Здесь не только указываются данные для доступа к Интернету, но и вводятся параметры локальной сети. Главное начать процесс подключения, а далее в строенный в систему мастер настройки представит необходимую информацию и дополнительные подсказки, поэтому процесс должен обычно проходит легко и быстро.
Переходим к установке .Net Framework. На основе этой программной платформы создано множество приложений для Windows. Для взаимодействия с этими приложениями компонент .NET Framework обязан присутствовать на компьютере. Скачать его можно бесплатно с официального сайта. Установка компонента не должна вызвать каких-либо трудностей.